How to Manage Front Page Options
Banner Section
You can set the banner pages/posts and set different other options for the Banner Slider Section.
- To configure the Banner Section, you need to navigate from Admin Panel > Appearance > Customize > Front Page Options > Banner Section.
- In this section pane, you can Enable/Disable the Banner Section to display Banner on the Frontpage otherwise disable it to hide.
- Right after enabling the Banner Section, you can set the following settings:
-
- Banner Image: This setting allows the user to set the banner image.
- Introduction Text: In this setting, you can add the introduction Title for your Portfolio.
- Short Description: Further you can add descriptive text in the banner section through this setting.
- Featured Text: In this section, you can add distinctive features, each feature will be displayed one after another.
- Social Links: In this section, you can add social links to display them on the banner section.

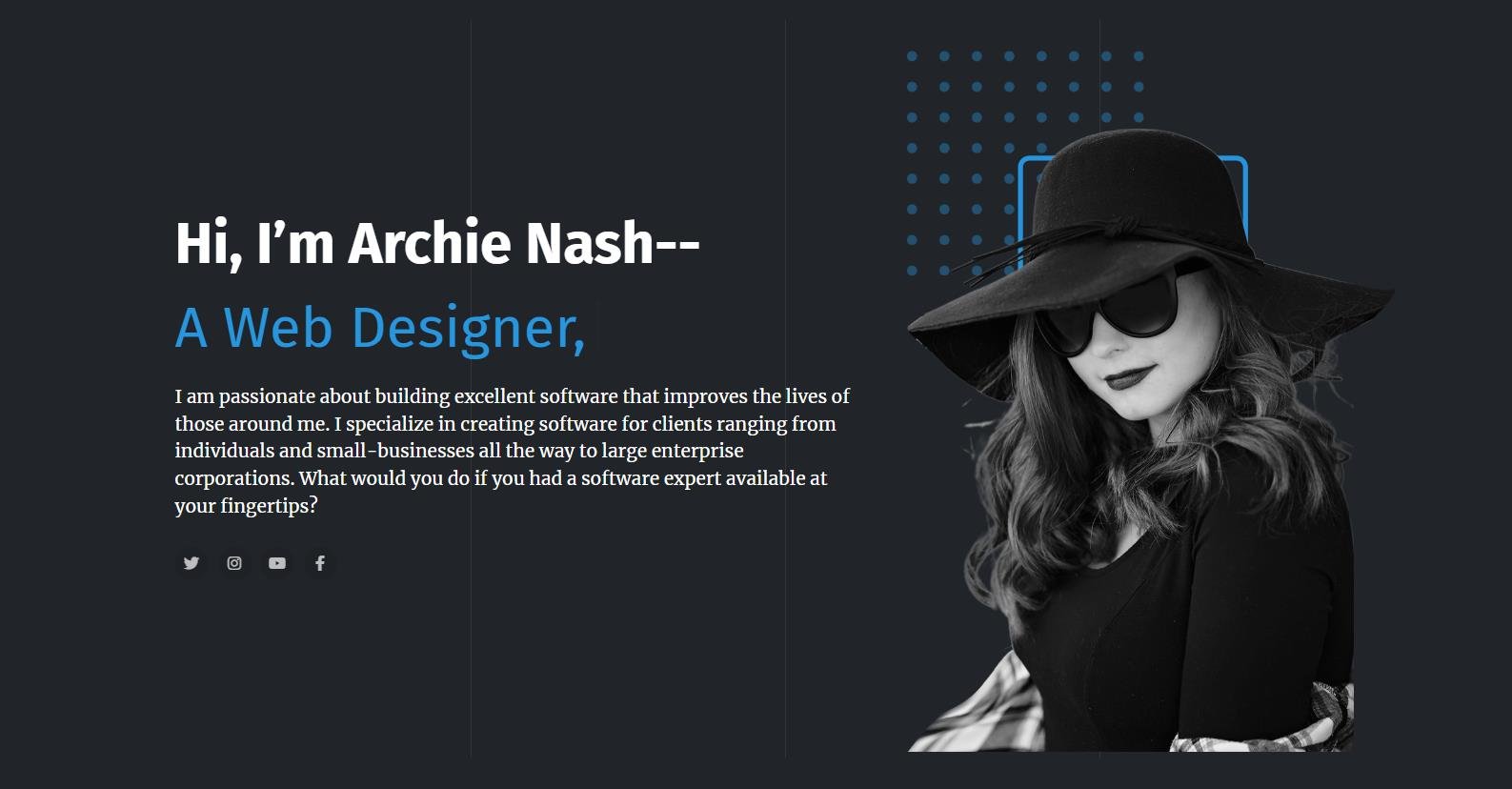
-
Skills Section
n this section, you can set/ customize the Skills Section.
- To configure the Skills Section, you need to navigate from Admin Panel > Appearance > Customize > Front Page Options > Skills Section.
- In this section panel, you can Display/Hide the Skills Section. After enabling the Skills Section, the user will see the following options:
-
-
- Section Subtitle: This setting allows the user to set the Subtitle for the Skills Section.
- Section Title: This setting allows the user to set the Title for the Skills Section.
- Value: This setting allows the user to set a value for the counter.
- Skill Title: This setting allows the user to set the title for the skills.
- Skill Subtitle: This setting sets the Subtitle for the skills set above.
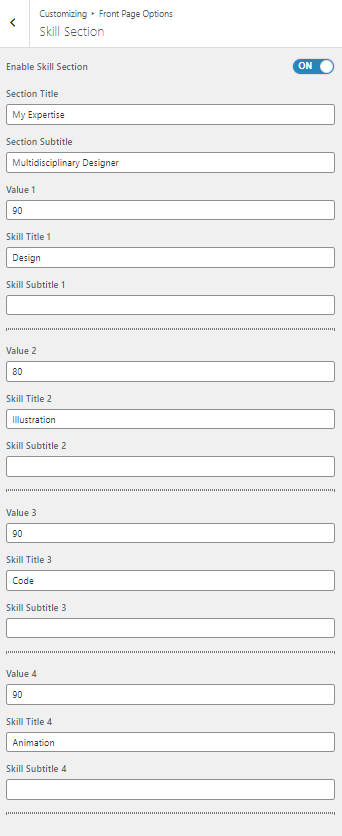

-
Experience Section
In this section, you can set/ customize the Experience Section.
- To configure the Experience section, you need to navigate from Admin Panel > Appearance > Customize > Front Page Options > Experience Section.
- In this section panel, you can enable/disable the Experience Section to display/hide the Experience Section. After enabling, the user will see the following options:
-
- Section Title: This setting allows the user to set the title for the Experience Section.
- Section Subtitle: This setting allows the user to set the subtitle for the Experience Section.
- Select a content type: In this setting, you can select a page or post for the Experiecne Section.
- Content Type: This setting allows you to select the kind of content to choose from. It contains select options ( Pages, Post ) which allow the user to select a page/post to display for the Experience Section.
- Selecting Pages/Posts as Content Type allows you to select a page/post (Existing posts/ pages) to display the title, featured image, and content of that selected post/page for the Experience Section.
- Job Duration: This setting allows you to set the job duration for the experience post selected.
- Selecting Pages/Posts as Content Type allows you to select a page/post (Existing posts/ pages) to display the title, featured image, and content of that selected post/page for the Experience Section.
- Content Type: This setting allows you to select the kind of content to choose from. It contains select options ( Pages, Post ) which allow the user to select a page/post to display for the Experience Section.
-
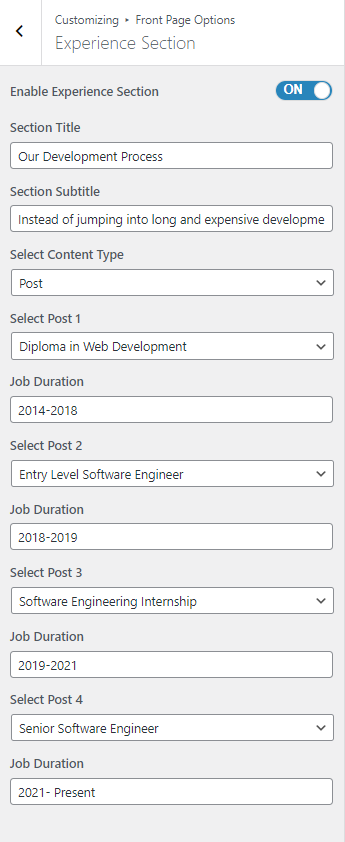
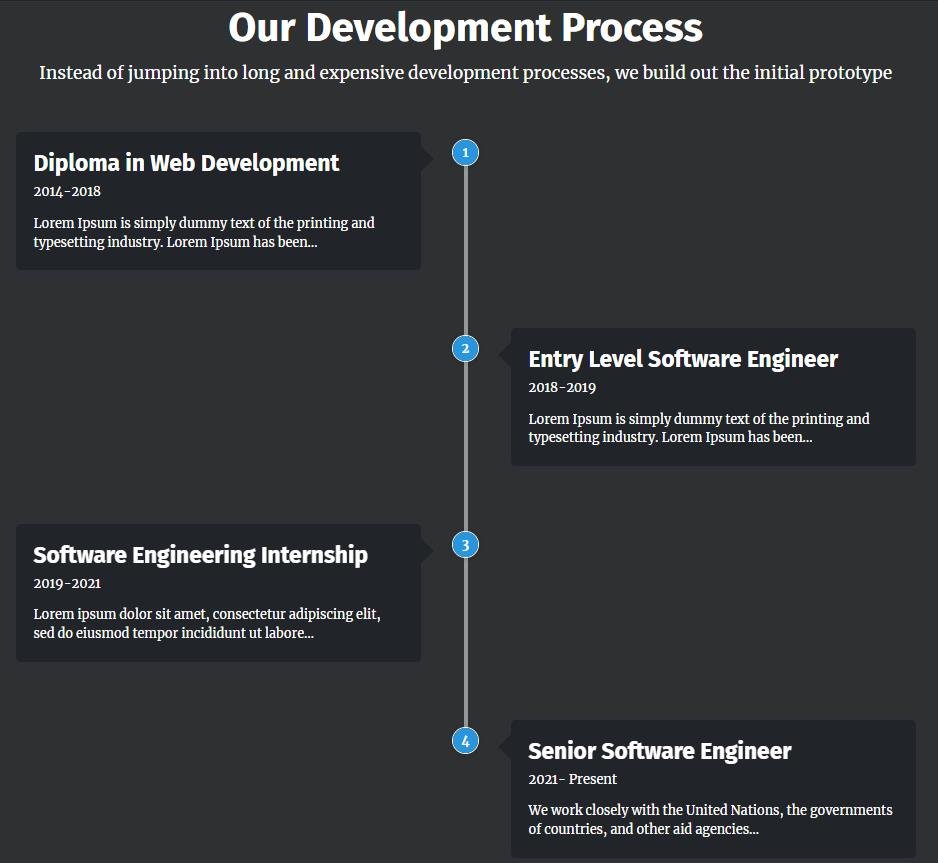
Gallery Section
In this section, you can set/ customize the Gallery Section.
- To configure the Gallery section, you need to navigate from Admin Panel > Appearance > Customize > Front Page Options > Gallery Section.
- In this section panel, you can enable/Disable the Gallery section to display/Hide the Gallery Section. After enabling the Gallery Section, the user will see the following options:
-
- Section Title: This setting allows the user to set the title for the Gallery Section.
- Section Text: This setting allows the user to set the content for the Gallery Section.
- Select a content type: In this setting, you can select a page or post for the Experience Section.
- Content Type: This setting allows you to select the kind of content to choose from. It contains select options ( Post, and Category) which allow the user to select a page/post/ category to display for the Experience Section.
- Selecting Posts/Category as Content Type allows you to select a page/post (Existing posts)/ Custom to display the title, featured image, and content of that selected post/custom for the Experience Section.
- Content Type: This setting allows you to select the kind of content to choose from. It contains select options ( Post, and Category) which allow the user to select a page/post/ category to display for the Experience Section.
- Button Label: This setting allows the user to set the button label for the Section
- Button Link: This setting sets the Link for the button.

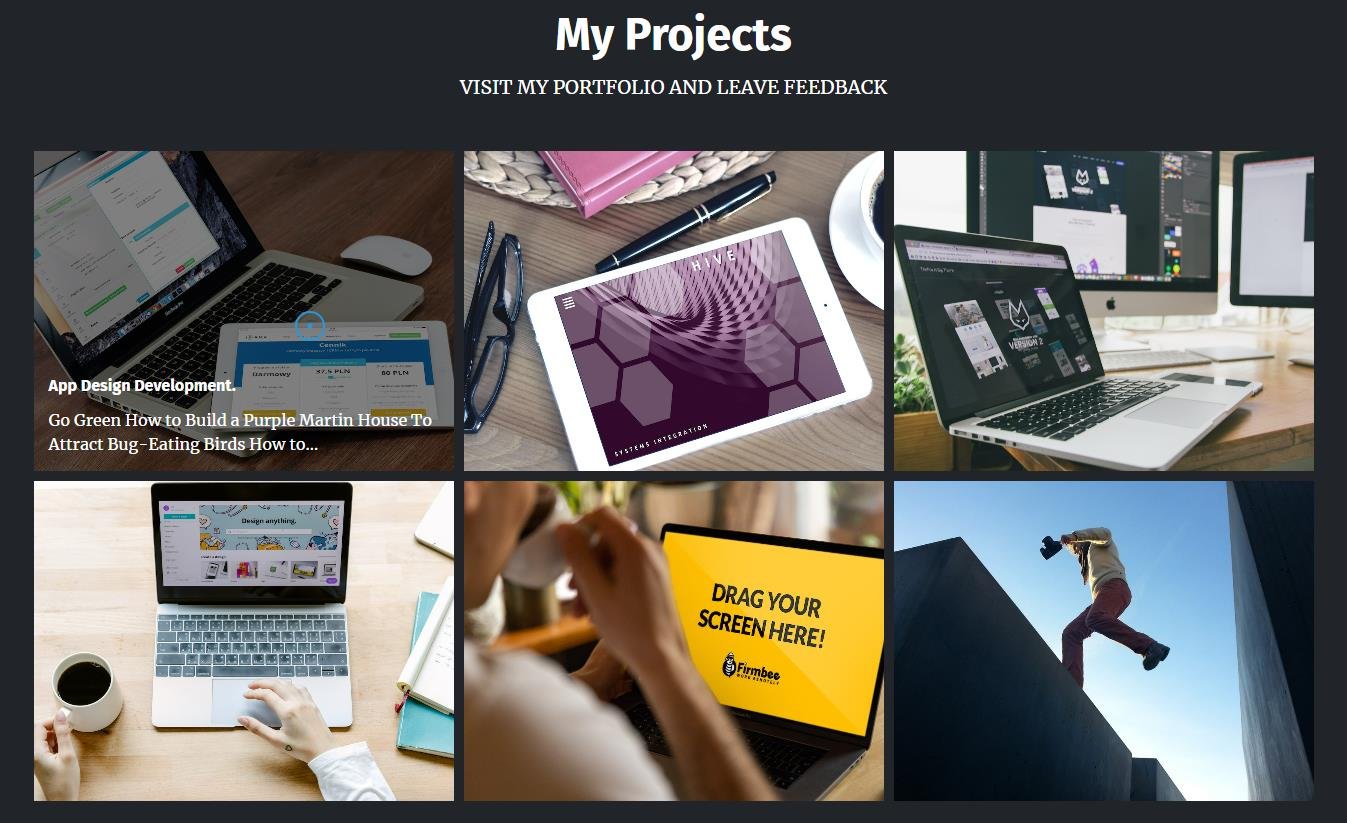
-
Blog Section
In this section, you can customize the Blog Section.
- To configure the Blog Section, you need to navigate from Admin Panel > Appearance > Customize > Front Page Options > Blog Section.
- In this section panel, you can enable the section to display the Blog Section on the homepage, Disable the section to Hide the Blog Section on the homepage. After enabling the Blog Section, the user will see the following options:
-
- Section Title: This setting allows the user to set the title for the section.
- Section Text: This setting allows the user to set the text for the section.
- Posts Button: This setting allows you to set the label for the post buttons.
- Select a content type: In this setting, you can select a page or post for the Blog Section.
-
- Content Type: This setting allows you to select the kind of content to choose from. It contains select options ( Post, and Category) which allow the user to select a page/post to display on the Blog Section.
-
- Selecting Posts/Category as Content Type allows you to select a page/post (Existing posts or category) to display to get the content of that selected post/category for the Blog Section.
-
- Content Type: This setting allows you to select the kind of content to choose from. It contains select options ( Post, and Category) which allow the user to select a page/post to display on the Blog Section.
-
- Button label: This setting allows the user to set the button label for the Section.
- Button Link: This setting sets the Link for the button.
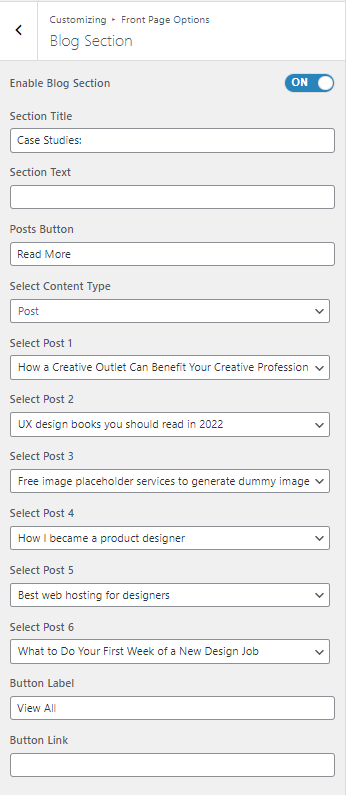
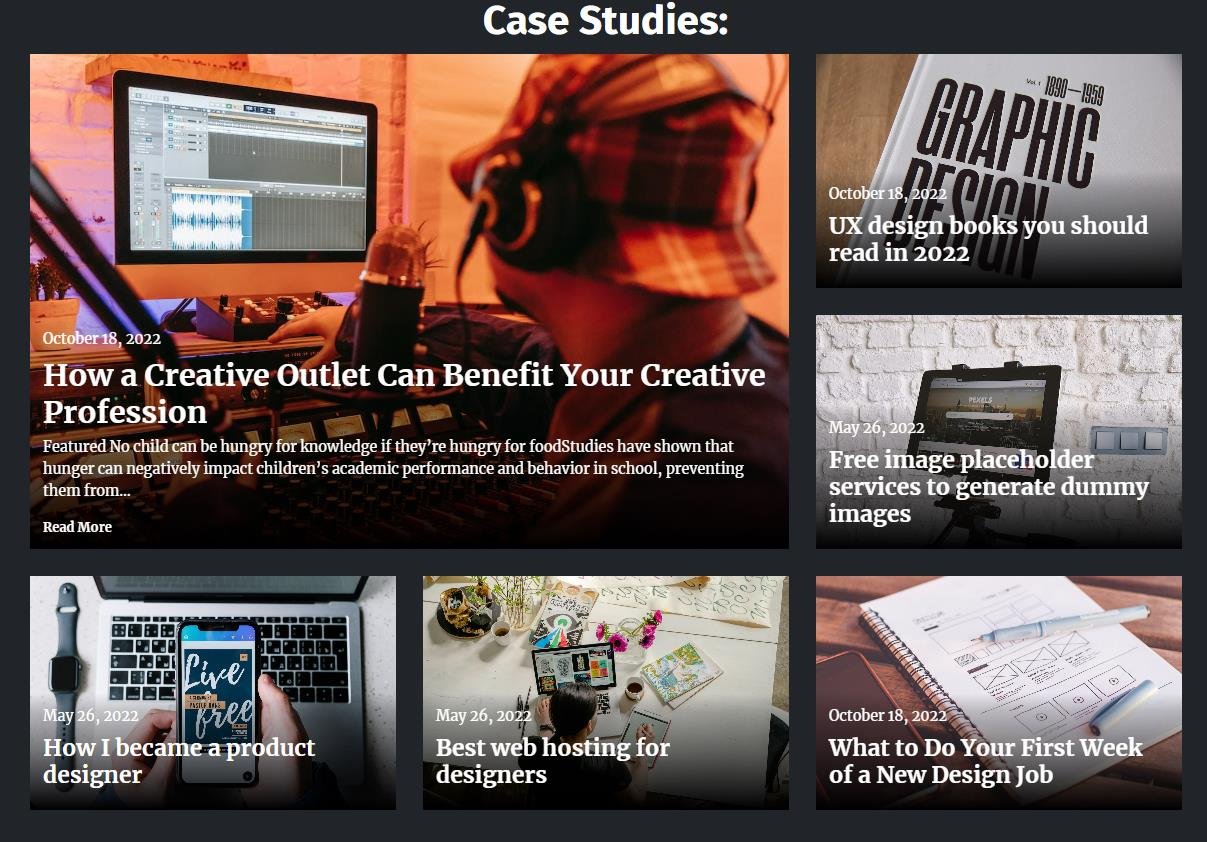
-
CTA Section
In this section, you can set/ customize the CTA section.
- To configure the CTA section, you need to navigate from Admin Panel > Appearance > Customize > Front Page Options > CTA Section.
- In this section panel, you can enable/Disable the CTA section to display/Hide the CTA Section. After enabling the CTA Section, the user will see the following options:
-
- Section Title: This setting allows the user to set the title for the CTA Section.
- Section Text: This setting allows the user to set the content for the CTA Section.
- Background Image: This setting allows you to add a background Image for the CTA Section.
- Button Label: This setting allows the user to set the button label for the Section
- Button Link: This setting sets the Link for the button.
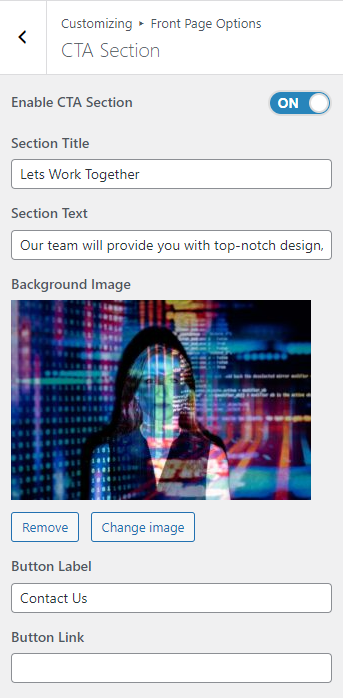

-
*Note: Click on Publish to save the changes.