How to Manage Front Page Options – Breaking News Section
You can set the pages/posts/category for the Carousel Section and set different other options for the Breaking News Section.
- To configure the Breaking News Section. You need to navigate from Admin Panel > Appearance > Customize > Front Page Options > Breaking News Section.
- In this section pane, you can Enable/Disable the Flash News section to display Posts on the Frontpage otherwise disable it to hide.
- After enabling the Breaking News Section, you can set the following settings:
-
- Enable Section Dark Mode: This setting allows you to enable dark mode for the Breaking News Section.
- Number of Posts to show: This setting allows the user to set the number of posts to display.
- Select Content Type: Page / Post / Category / Recent for the Flash News section.
- Content Type: This setting allows you to select the kind of content to choose from. It contains select options (Pages, Or Post) which allow the user to select a page/post to display for the section.
- Selecting Page/Post/Category/Recent as Content Type allows you to select a page/post (Existing post/ page)/ Category/ Recent to display the title, featured image, and content of that selected post/page.
- Content Type: This setting allows you to select the kind of content to choose from. It contains select options (Pages, Or Post) which allow the user to select a page/post to display for the section.
-

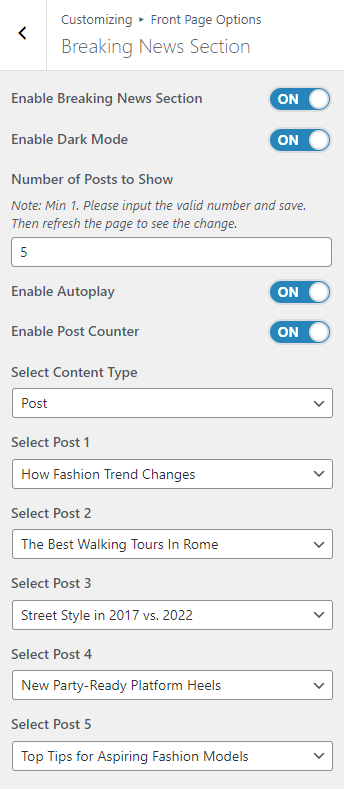
Banner Section
You can set the banner pages/posts and set different other options for the banner section.
- To configure the Banner Section, you need to navigate from Admin Panel > Appearance > Customize > Front Page Options > Banner Section.
- In this section pane, you can Enable/Disable the Banner section to display Banner on the Frontpage otherwise disable it to hide.
- Right after enabling the Banner Section, you can set the following settings:
-
- Banner Style: This setting allows you to select between two different styles for the banner. You can select the preferred banner style for your banner.
- Style 1: In this style, the Banner Section will look like this:
- Banner Style: This setting allows you to select between two different styles for the banner. You can select the preferred banner style for your banner.
-

-
-
-
- Style 2: In this style, the Banner Section will look like this:
-
-
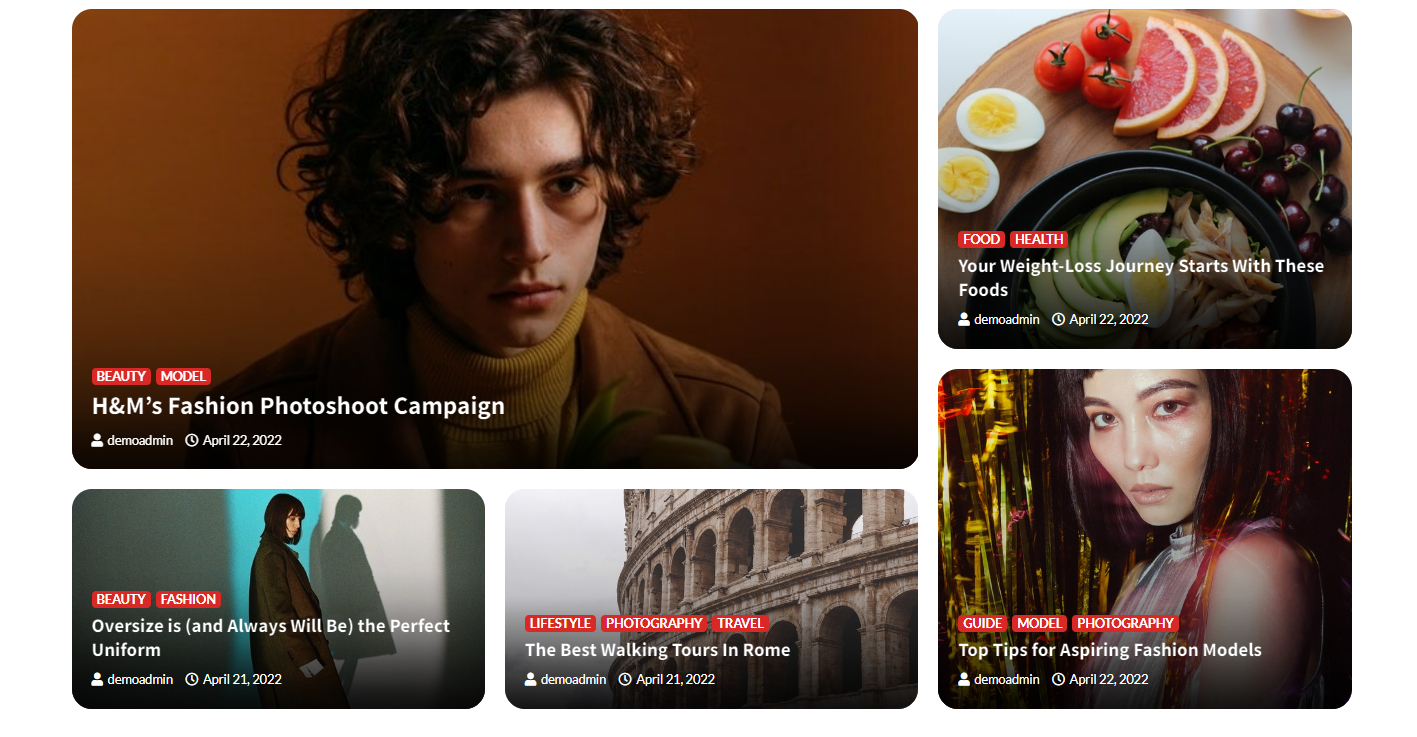
-
-
-
- Style 3: In this style, the Banner Section will look like this:
-
-

-
-
-
- Style 4: In this style, the Banner Section will look like this:
-
-
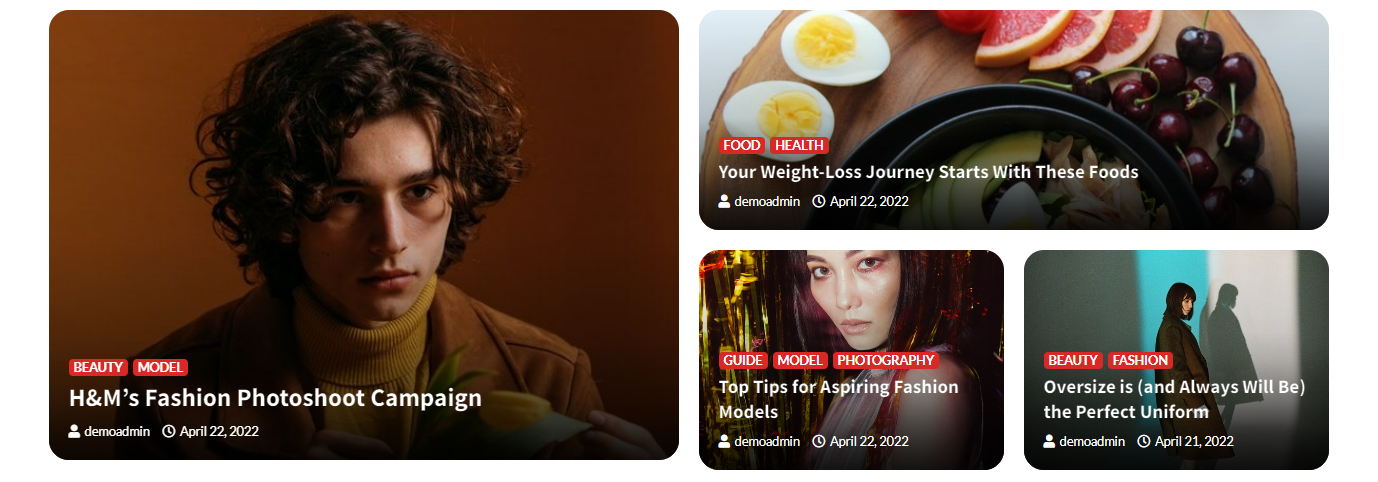
-
-
- Number of Banner Slider Posts to Show: You can set the number of slides to display in the banner section. *Note: Please input the valid number and save. Then refresh the page to see the change.
- Select a Banner Slider Content Type: Page / Post / Category / Recent for the Banner section.
- Content Type: This setting allows you to select the kind of content to choose from. It contains select options (Pages, Or Post) which allow the user to select a page/post to display as a Banner.
- Selecting Page/Post/Category/Recent as Content Type allows you to select a page/post (Existing post/ page)/ Category / Recent to display the title, featured image, and content of that selected post/page as a Banner.
- Content Type: This setting allows you to select the kind of content to choose from. It contains select options (Pages, Or Post) which allow the user to select a page/post to display as a Banner.
- Banner Grid Posts Section
- Number of Banner Grid Posts To Show: You can set the number of slides to display in the banner section. *Note: Please input the valid number and save. Then refresh the page to see the change.
- Select Editor’s Pick Content Type: Page / Post / Category for the Banner section.
- Content Type: This setting allows you to select the kind of content to select from. It contains select options (Pages, Or Post) which allow the user to select a page/post to display as a Banner.
- Selecting Page/Post/Category as Content Type allows you to select a page/post (Existing post/ page)/ Category to display the title, featured image, and content of that selected post/page as a Banner.
- Content Type: This setting allows you to select the kind of content to select from. It contains select options (Pages, Or Post) which allow the user to select a page/post to display as a Banner.
-

Post Carousel Section
You can set the pages/posts/category for the Carousel Section and set different other options for the Post Carousel Section.
- To configure the Post Carousel Section. You need to navigate from Admin Panel > Appearance > Customize > Front Page Options > Post Carousel Section.
- In this section pane, you can Enable/Disable the Post Carousel section to display Carousel on the Frontpage otherwise disable it to hide.
- Right after enabling the Post Carousel Section, you can set the following settings:
-
-
- Section Title: This setting allows the user to set the title for the section.
- Number of Posts to show: This setting allows the user to set the number of posts to display.
- Enable Autoplay: This setting allows the user to enable/disable carousel autoplay.
- Select Content Type: Page/Post/Category/Recent for the Carousel section.
- Content Type: This setting allows you to select the kind of content to choose from. It contains select options (Pages, Or Post) which allow the user to select a page/post to display.
- Selecting Page/Post/Category/Recent as Content Type allows you to select a page/post (Existing post/ page)/ Category / Recent to display the title, featured image, and content of that selected post/page for the section.
- Content Type: This setting allows you to select the kind of content to choose from. It contains select options (Pages, Or Post) which allow the user to select a page/post to display.
- Button label: This setting allows the user to set the button label for the Section.
- Button Link: This setting sets the Link for the button.
-
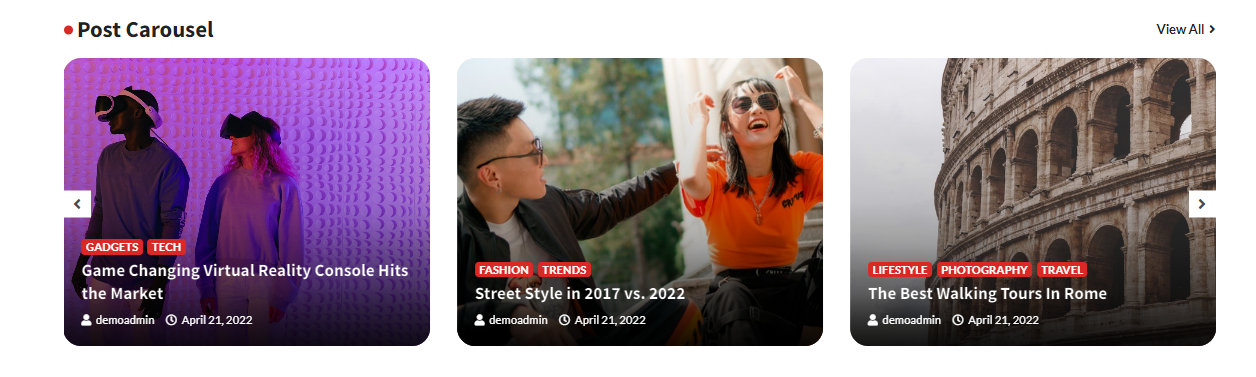
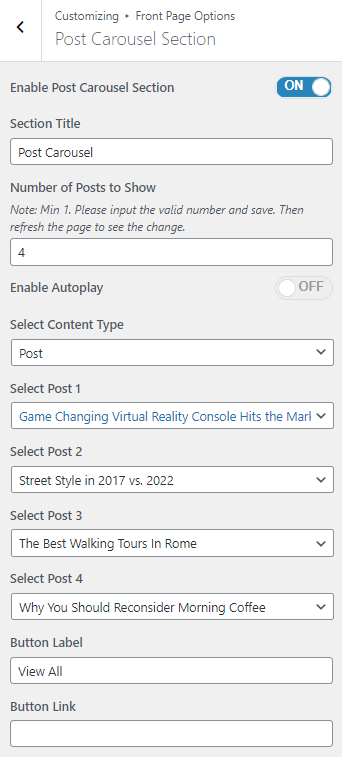
Tile Posts Section
You can set the pages/posts/category for the Carousel Section and set different other options for the Tile Post Section.
- To configure the Tile Post Section. You need to navigate from Admin Panel > Appearance > Customize > Front Page Options > Tile Post Section.
- In this section pane, you can Enable/Disable the Post Tile section to display Posts on the Frontpage otherwise disable it to hide.
- After enabling the Post Tile Section, you can set the following settings:
-
- Enable Section Dark Mode: This setting allows you to enable dark mode for the Tile Post Section.
- Section Title: This setting allows the user to set the title for the section.
- Number of Posts to show: This setting allows the user to set the number of posts to display.
- Select Content Type: Page / Post / Category / Recent for the Post tile section.
- Content Type: This setting allows you to select the kind of content to choose from. It contains select options (Pages, Or Post) which allow the user to select a page/post to display for the section.
- Selecting Page/Post/Category/Recent as Content Type allows you to select a page/post (Existing post/ page)/ Category / Recent to display the title, featured image, and content of that selected post/page.
- Content Type: This setting allows you to select the kind of content to choose from. It contains select options (Pages, Or Post) which allow the user to select a page/post to display for the section.
- Button label: This setting allows the user to set the button label for the Section.
- Button Link: This setting sets the Link for the button.
- Section Style: This setting allows you to select between two different styles for the Posts Tile Section. You can select the preferred style for the section.
- Style 1: This Post tile Style will look like this:
-

-
-
-
- Style 2: This Post tile Style will look like this:
-
-


Posts Grid Section
You can set the pages/posts/category for the Carousel Section and set different other options for the Post Grid Section.
- To configure the Post Grid Section. You need to navigate from Admin Panel > Appearance > Customize > Front Page Options > Post Grid Section.
- In this section pane, you can Enable/Disable the Post Grid section to display Posts on the Frontpage otherwise disable it to hide.
- After enabling the Post Grid Section, you can set the following settings:
-
- Section Title: This setting allows the user to set the title for the section.
- Number of Posts to show: This setting allows the user to set the number of posts to display.
- Select Content Type: Page / Post / Category for the Post Grid section.
- Content Type: This setting allows you to select the kind of content to choose from. It contains select options (Pages, Or Post) which allow the user to select a page/post to display for the section.
- Selecting Page/Post/Category as Content Type allows you to select a page/post (Existing post/ page)/ Category to display the title, featured image, and content of that selected post/page.
- Content Type: This setting allows you to select the kind of content to choose from. It contains select options (Pages, Or Post) which allow the user to select a page/post to display for the section.
- Button label: This setting allows the user to set the button label for the Section.
- Button Link: This setting sets the Link for the button.
- Section Style: This setting allows you to select between two different styles for the Posts Grid Section. You can select the preferred style for the section.
- Style 1: This Post grid Style will look like this:
-

-
-
-
- Style 2: This Post Grid Style will look like this:
-
-
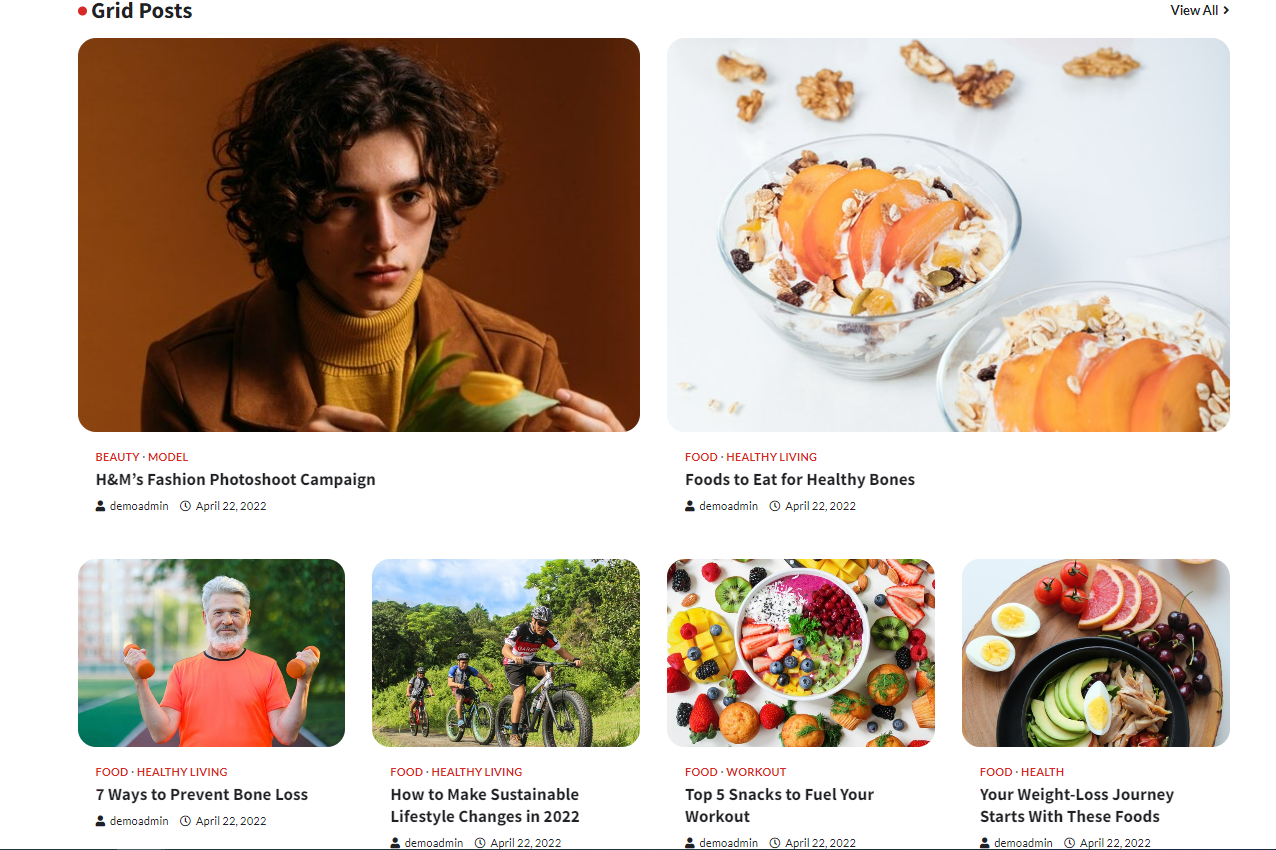

Posts List Section
You can set the pages/posts/category for the Carousel Section and set different other options for the Post List Section.
- To configure the Post List Section. You need to navigate from Admin Panel > Appearance > Customize > Front Page Options > Post List Section.
- In this section pane, you can Enable/Disable the Post List section to display Posts on the Frontpage otherwise disable it to hide.
- After enabling the Post List Section, you can set the following settings:
-
- Section Title: This setting allows the user to set the title for the section.
- Number of Posts to show: This setting allows the user to set the number of posts to display.
- Select Content Type: Page / Post / Category for the Post Grid section.
- Content Type: This setting allows you to select the kind of content to choose from. It contains select options (Pages, Or Post) which allow the user to select a page/post to display for the section.
- Selecting Page/Post/Category as Content Type allows you to select a page/post (Existing post/ page)/ Category to display the title, featured image, and content of that selected post/page.
- Content Type: This setting allows you to select the kind of content to choose from. It contains select options (Pages, Or Post) which allow the user to select a page/post to display for the section.
- Button label: This setting allows the user to set the button label for the Section.
- Button Link: This setting sets the Link for the button.
- Section Style: This setting allows you to select between two different styles for the Posts Grid Section. You can select the preferred style for the section.
- Style 1: This Post grid Style will look like this:
-

-
-
-
- Style 2: This Post Grid Style will look like this:
-
-
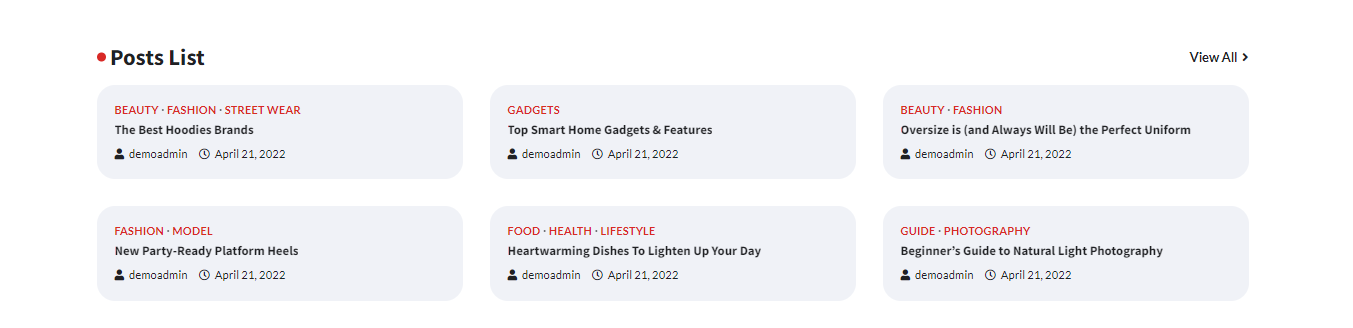
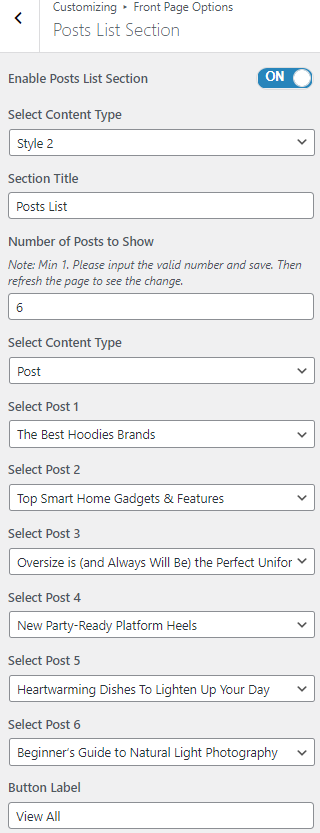
*Note: Click on Publish to save the changes.