Goal Section
In this section, you can customize the Goal Section.
- To configure the Goal Section, you need to go to Admin Panel > Appearance > Customize > Front Page Options > Goal Section.
- In this section panel, you can enable the section to display the Goal Section on the homepage, Disable it to hide the section on the homepage. After enabling the Goal Section, you can see the following options:
-
- Select a content type: page or post for the Goal section.
- Content Type: This setting allows you to select the kind of content to choose from. It contains select options (Pages, Or Post) which allow the user to select a page/post to display Goal Section.
- Selecting Page/Post as Content Type allows you to select a page/post (Existing post/ page) to display the title, featured image, and content of that selected post/page. *After selecting the desired content type as page/ post you can now set the following section for the Goal:
- Button Label: You can set the label for the button.
- Button Link: You can set the link for the button.
- Additional Boxes: This setting allows you to enable additional boxes on the Goal Section.
- Icon: This setting allows you to add icons on the additional goal boxes.
- Label: This setting allows you to add labels to the additional boxes.
- Link: This setting allows you to add links to the additional boxes.
- Select a content type: page or post for the Goal section.

Features Section
In this section, you can set/ customize the Features section.
- To configure the Features section, you need to go to Admin Panel > Appearance > Customize > Front Page Options > Features Section.
- In this section panel, you can enable/Disable the Features section to display/Hide the Features Section. After enabling the Features section, the user will see the following options:
- Section Title: This setting allows the user to set the title for the Features section.
- Center Image: This setting allows the user to set an image as a center image for the Features Section.
- Select a content type: page or post for the Features section.
- Content Type: This setting allows you to select the kind of content to choose from. It contains select options (Pages, Post, and Category) which allow the user to select a page/post to display on the Features section
- Selecting Pages/Posts/Category as Content Type allows you to select a page/post (Existing posts/ pages) or category to display the title, featured image, and content of that selected post/page for the Features Section.
- Content Type: This setting allows you to select the kind of content to choose from. It contains select options (Pages, Post, and Category) which allow the user to select a page/post to display on the Features section
- Button label: This setting allows the user to set the button label for the Section
- Button Link: This setting sets the Link for the button.

Case Study Section
In this section, you can customize the Case Study Section.
- In order to configure the Case Study Section, you need to navigate to Admin Panel > Appearance > Customize > Front Page Options > Case Study Section.
- In this section panel, you can enable the Case Study Section to display the posts on the homepage and can Disable the section to Hide the Case Study Section on the homepage. After enabling the Case Study Section, the user can set the following options:
- Section Title: This setting allows the user to set the Title for the categories section.
- Number of items to show: This setting will include the number of posts/ pages to display.
- Select a content type: page or post for the Case Study Section.
- Content Type: This setting allows you to select the kind of content to choose from. It contains select options (Pages, Post, and Category) which allow the user to select a page/post to display on the Case Study Section
- Selecting Pages/Posts/Category as Content Type allows you to select a page/post (Existing posts/ pages) or category to display the title, featured image, and content of that selected post/page for the Case Study Section.
- Content Type: This setting allows you to select the kind of content to choose from. It contains select options (Pages, Post, and Category) which allow the user to select a page/post to display on the Case Study Section
- Button label: This setting allows the user to set the button label for the Section.
- Button Link: This setting sets the Link for the button.
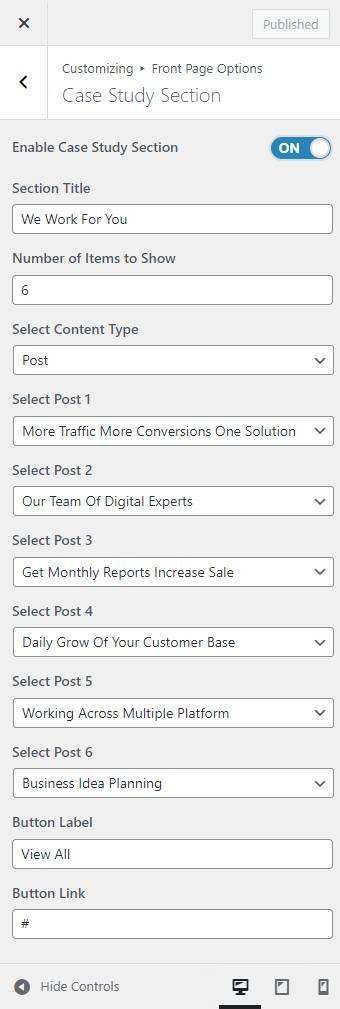
Banner Section
You can set the banner pages/posts and set different other options for the Banner Section.
- In order to configure the Banner Section, you need to navigate from Admin Panel > Appearance > Customize > Front Page Options > Banner Section.
- In this section pane, you can Enable/Disable the Banner section to display Banner on the Frontpage otherwise disable to hide.
- Right after enabling the Banner Section, you can set the following settings:
- Select a content type: page or post for the Banner section.
- Content Type: This setting allows you to select the kind of content to choose from. It contains select options (Pages, Or Post) which allow the user to select a page/post to display as a Banner
- Selecting Page/Post as Content Type allows you to select a page/post (Existing post/ page) to display the title, featured image, and content of that selected post/page as a Banner.*After selecting the desired content type as page/ post you can now set the following section for the banner:
- Select a content type: page or post for the Banner section.
-
- Button Label: You can set the label for the button.
- Button Link: You can set the link for the button.

Event Section
In this section, you can customize and set the event section.
- To configure the Event Section, you need to go to Admin Panel > Appearance > Customize > Front Page Options > Event Section.
- In this section panel, you Enable/Disable the Event Section to Display /Hide the Event section on the home page. *After enabling the Event section, the user will see the following options:
- Select a content type: page or post or category for the Event section.
- Content Type: This setting allows you to select the kind of content to select for the section. It contains select options (Pages, Post, and Category) which allow the user to select a page/post to display for the Event section.
- Selecting Pages/Posts/ Category as Content Type allows you to select a page/post (Existing posts/ pages)/ category to display the Title, Featured Image, and Content of that selected post/page for the Event Section. *After selecting the content type as Pages/Post/ Category you need to select the following:
- Content Type: This setting allows you to select the kind of content to select for the section. It contains select options (Pages, Post, and Category) which allow the user to select a page/post to display for the Event section.
- Button Label: This setting sets the label for the button.
- Button Link: This setting sets the link for the button.
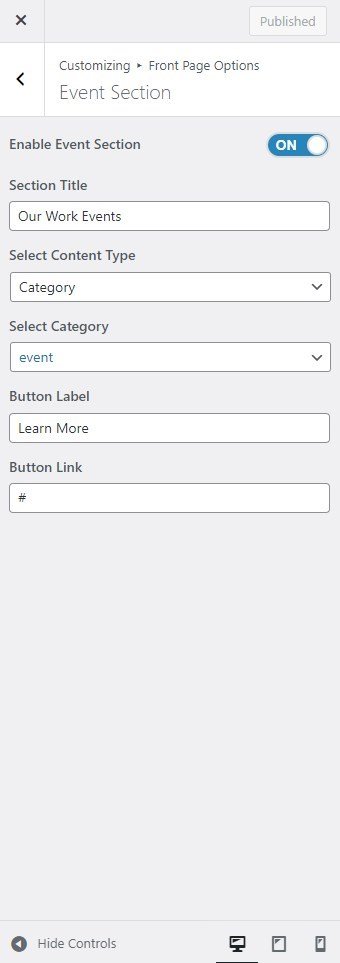
Counters Section
In this section, you can set the counters.
- In order to configure the Counters Section, you need to go to Admin Panel > Appearance > Customize > Front Page Options> Counter Section.
- You can Enable the counter section to display the counter section on the front page and Disable the counter section to hide.
- After enabling the Counters Section, the user will see the options to set:
-
- Number of Counters: This setting allows the user to set the number of counters to show for the section.
- Icon: This setting allows the user to set the Icon for the counter.
- Label: This setting sets the Label for the section
- Value: This setting allows the user to set value for the counter.
- Value Suffix: This setting allows the user to set value Suffix for the counter.

Team Section
In this section, you can set/ customize the team section.
- In order to configure the Team Section, you need to go to Admin Panel > Appearance > Customize > Front Page Options> Team Section.
- In this section panel, you can enable/Disable the team section to display/Hide the Team Section. After enabling the Team section, the user will see the following options:
- Section Title: This setting allows the user to set the title for the Team section.
- Select a content type: page or post for the Team Section.
- Content Type: This setting allows you to select the kind of content to choose from. It contains select options (Pages, and Post) which allow the user to select a page/post to display on the Team section
- Selecting Pages/Posts as Content Type allows you to select a page/post (Existing posts/ pages) to display the title, featured image, and content of that selected post/page for the Team Section. *After selecting the content type as pages/posts user needs to select the following:
- Content Type: This setting allows you to select the kind of content to choose from. It contains select options (Pages, and Post) which allow the user to select a page/post to display on the Team section
- Select Designation: This setting allows the user to set the Designation of the team members.
- Social links: This setting allows the users to set the social link of the selected team members.
- Button Label: This setting sets the label for the button.
- Button Link: This setting sets the link for the button.
Blog Section
In this section, you can customize the blog section.
- In order to configure the Blog section, you need to navigate to Admin Panel > Appearance > Customize > Front Page Options > Blog Section.
- In this section panel, you can enable the section to display the Blog section on the homepage, Disable the section to Hide the Blog section on the homepage. After enabling the Blog Section, the user will see the following options:
-
- Section Title: This setting allows the user to set the title for the section.
- Section Text: This setting allows the user to set the title for the section.
- Number of Items to show: This setting will allow the user to set the number of posts to display.
- Select Post: This setting allows the user to select a post to get the content of that post.
- Button label: This setting allows the user to set the button label for the Section.
- Button Link: This setting sets the Link for the button.
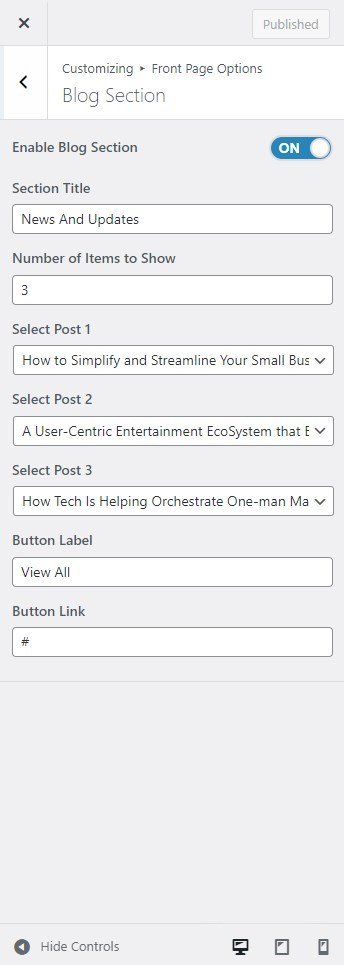
*Note: Click on Publish to save the changes.
