How to Manage Front Page Options – Flash News Section
You can set the posts/category for the Flash News Section and set different other options for the Flash News Section.
- To configure the Flash News Section. You need to navigate from Admin Panel > Appearance > Customize > Front Page Options > Flash News Section.
- In this section pane, you can Enable/Disable the Flash News section to display Posts on the Frontpage otherwise disable it to hide.
- After enabling the Flash News Section, you can set the following settings:
- Section Title: This setting allows the user to set the title for the section.
- Speed Controller: This setting allows the user to control the speed of flash news.
- Select Content Type: Post / Category for the flash news section.
- Content Type: This setting allows you to select the kind of content to choose from. It contains select options (Post) which allow the user to select a post to display for the section.
- Selecting Post/Category as Content Type allows you to select a post (Existing post)/ Category to display the title, featured image, and content of that selected post.
- Content Type: This setting allows you to select the kind of content to choose from. It contains select options (Post) which allow the user to select a post to display for the section.
![]()

Banner Section
You can set the banner posts and set different other options for the banner section.
- To configure the Banner Section, you need to navigate from Admin Panel > Appearance > Customize > Front Page Options > Banner Section.
- In this section panel, you can Enable/Disable the Banner section to display the Banner on the Frontpage otherwise disable it to hide.
- Right after enabling the Banner Section, you can set the following settings:
- Main Banner Section:
- Main Banner Title Label: This setting allows the user to set the title for the main banner section.
- Select Content Type: Post / Category for the Banner Slider section.
- Content-Type: This setting allows you to select the kind of content to choose from. It contains select options (Post) which allow the user to select a post to display.
- Selecting Post/Category as Content Type allows you to select a post (Existing post)/ Category to display the title, featured image, and content of that selected post for the section.
- Button label: This setting allows the user to set the button label for the Section.
- Button Link: This setting sets the Link for the button.
- Editor Choice Section:
- Editor Choice Title: This setting allows the user to set the title for the Editor Choice section.
- Select Content Type: Post / Category for the Editor Choice section.
- Content-Type: This setting allows you to select the kind of content to choose from. It contains select options (Post) which allow the user to select a post to display.
- Selecting Post/Category as Content Type allows you to select a post (Existing post)/ Category to display the title, featured image, and content of that selected post for the section.
- Button label: This setting allows the user to set the button label for the Section.
- Button Link: This setting sets the Link for the button.
- Featured News Section:
- Featured Title Label: This setting allows the user to set the title for the Featured Posts section.
- Select Content Type: Post / Category for the Featured Posts section.
- Content-Type: This setting allows you to select the kind of content to choose from. It contains select options (Post) which allow the user to select a post to display.
- Selecting Post/Category as Content Type allows you to select a post (Existing post)/ Category to display the title, featured image, and content of that selected post for the section.
- Button label: This setting allows the user to set the button label for the Section.
- Button Link: This setting sets the Link for the button.
- Advertisement Section:
- Advertisement: This setting allows the user to set the advertisement image.
- Advertisement Url: This setting allows the user to set the advertisement URL.
- Main Banner Section:
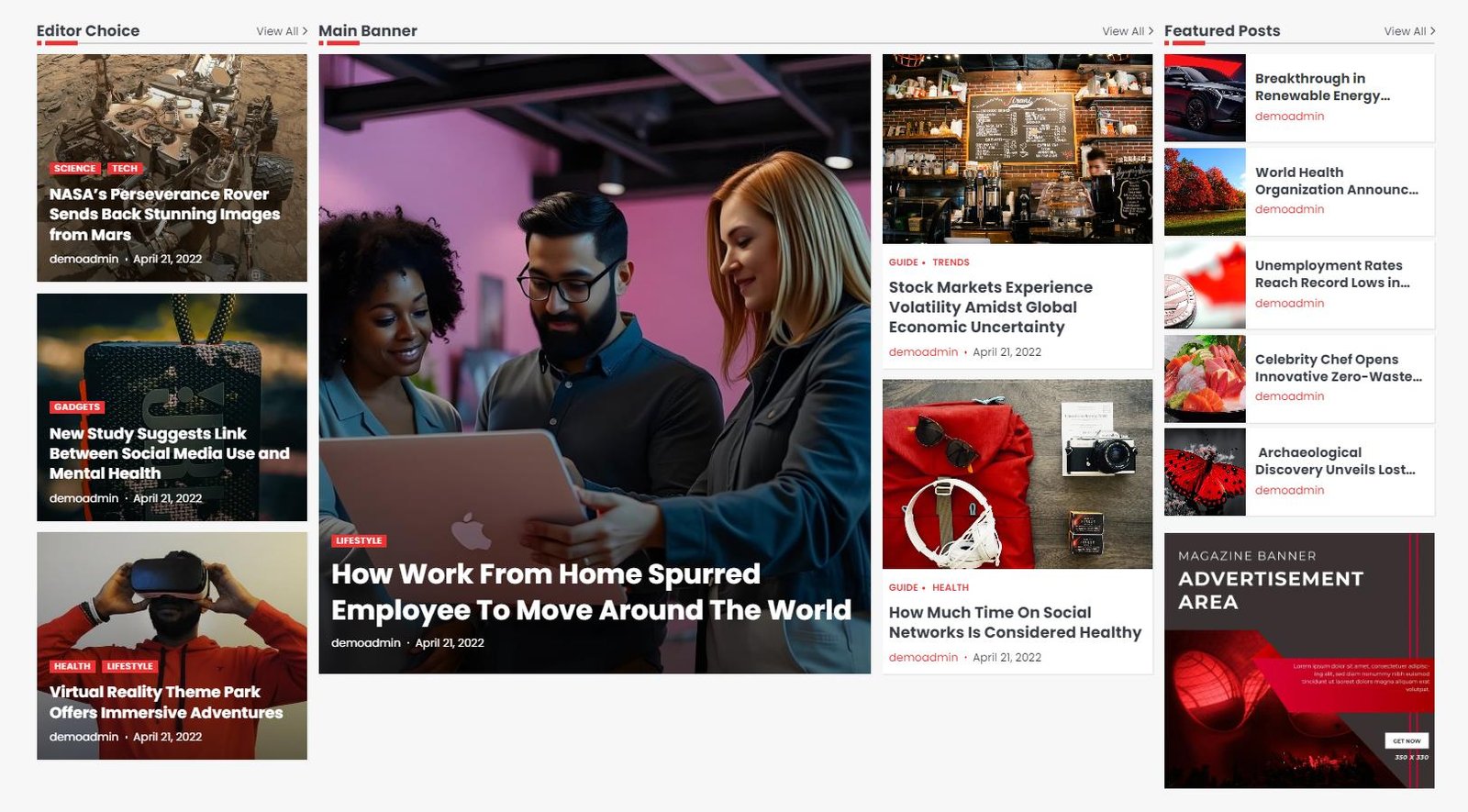


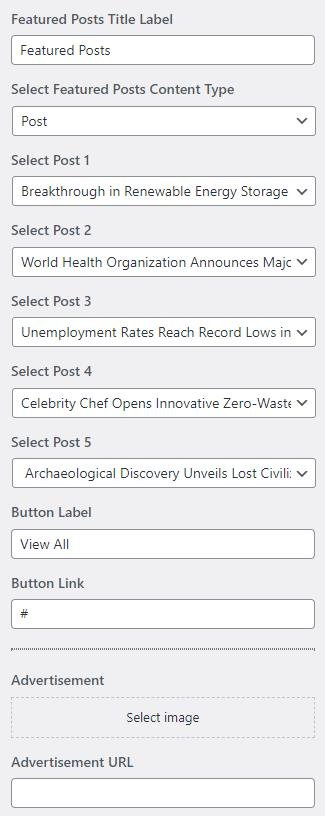
Posts Grid Section
You can set the posts/category for the Carousel Section and set different other options for the Post Grid Section.
- To configure the Post Grid Section. You need to navigate from Admin Panel > Appearance > Customize > Front Page Options > Post Grid Section.
- In this section pane, you can Enable/Disable the Post Grid section to display Posts on the Frontpage otherwise disable it to hide.
- After enabling the Post Grid Section, you can set the following settings:
- Section Title: This setting allows the user to set the title for the section.
- Select Content Type: Post / Category for the Post Grid section.
- Content-Type: This setting allows you to select the kind of content to choose from. It contains select options (Post) which allow the user to select a post to display for the section.
- Selecting Post/Category as Content Type allows you to select a post (Existing post)/ Category to display the title, featured image, and content of that selected post.
- Content-Type: This setting allows you to select the kind of content to choose from. It contains select options (Post) which allow the user to select a post to display for the section.
- Button label: This setting allows the user to set the button label for the Section.
- Button Link: This setting sets the Link for the button.


*Note: Click on Publish to save the changes.