How to Manage Front Page Options – Homepage Sortable
- To configure the Home Page Sortable Section, you need to navigate from Admin Panel > Appearance > Customize > Front Page Options > Home Page Sortable.
- This home page layout panel will include the following:
- Homepage Sortable: In Homepage Sortable you will see section lists – in this Front Page Option you can change the order of all the sections. For e.g.: If you want the “Banner” section below the “Categories” section, you can drag the hamburger icon from the Banner section and drop it below the Categories Section.
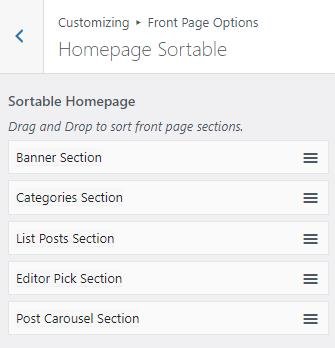
Banner Section
You can set the banner to pages/posts and set different other options for the banner section.
- To configure the Banner Section, you need to navigate from Admin Panel > Appearance > Customize > Front Page Options > Banner Section.
- In this section pane, you can Enable/Disable the Banner section to display the Banner on the Frontpage otherwise disable it to hide.
- Right after enabling the Banner Section, you can set the following settings:
- Banner Style: This setting allows you to select between two different styles for the banner. You can select the preferred banner style for your banner.
- Style 1: The Banner Section will look like this:
- Banner Style: This setting allows you to select between two different styles for the banner. You can select the preferred banner style for your banner.

-
-
- Style 2: The Banner Section will look like this:
-
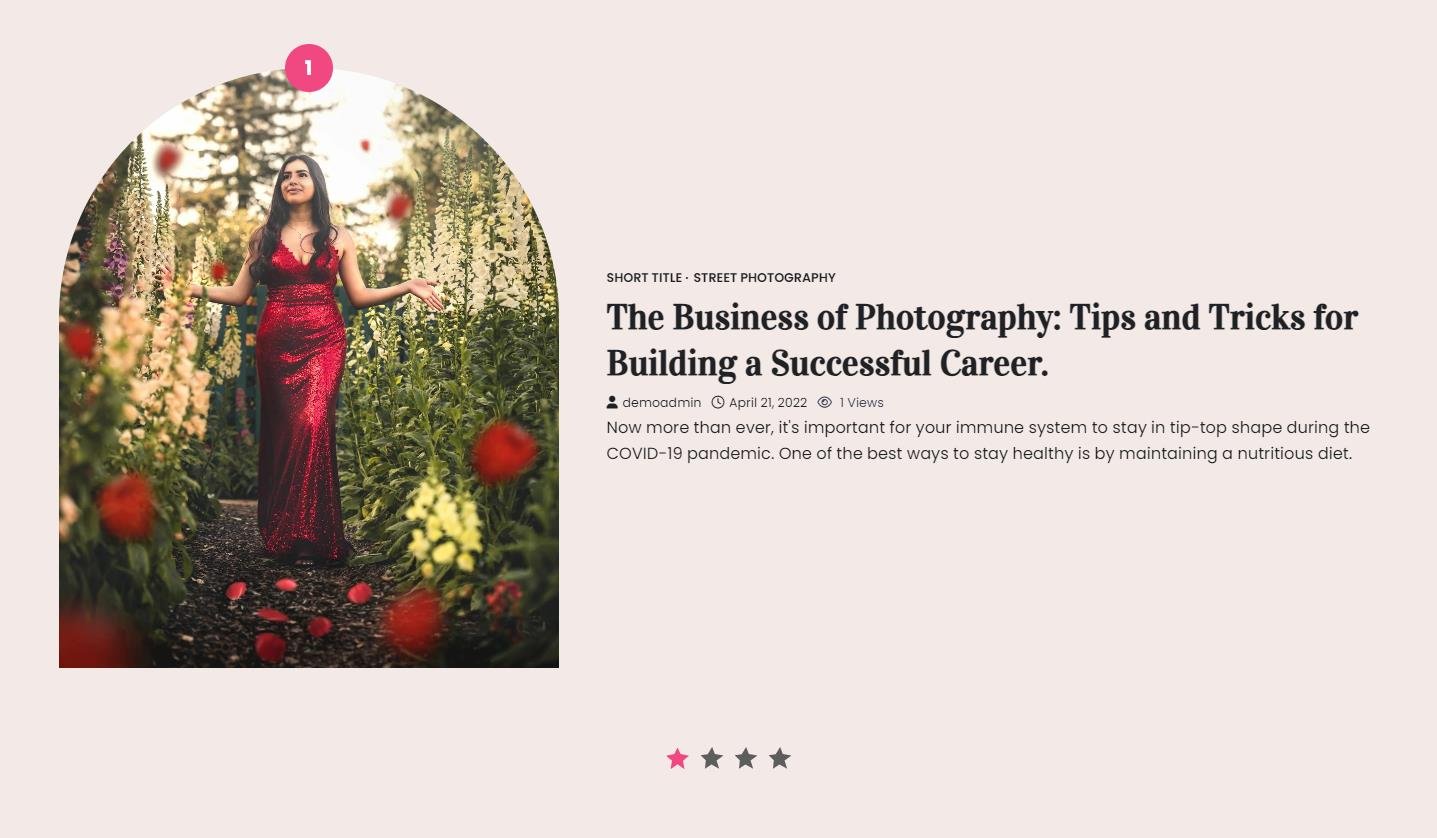
-
-
- Style 3: The Banner Section will look like this:
-

-
- Enable Slider Arrow: You can enable this setting to enable the slider arrow for the banner slider.
- Number of Banner Slider Posts to Show: You can set the number of slides to display in the banner section. *Note: Please input the valid number and save. Then refresh the page to see the change.
- Description Length ( Words ): This setting allows the user to set the banner post’s description. This setting is only available in banner style 2.
- Select a Banner Slider Content Type: Page / Post / Category / Recent for the Banner section.
- Content Type: This setting allows you to select the kind of content to choose from. It contains select options (Pages, Or Post) that allow the user to select a page/post to display as a Banner
- Selecting Page/Post/Category/Recent as Content Type allows you to select a page/post (Existing post/ page)/ Category/ Recent to display the title, featured image, and content of that selected post/page as a Banner.
- Content Type: This setting allows you to select the kind of content to choose from. It contains select options (Pages, Or Post) that allow the user to select a page/post to display as a Banner
- If you select a banner style 3 then the following setting will display,
- Banner Title: This setting allows the user to set the banner title ( Author name ).
- Banner Images: This setting allows the user to set the banner images.
- Banner Head: This setting allows the user to set the banner head title.
- Banner Description: This setting allows the user to set the banner description ( Author description ).
- Button Label: This setting allows the user to set the Button text label for the banner section.
- Button Link: This setting allows the user to set the Button link for the banner section.
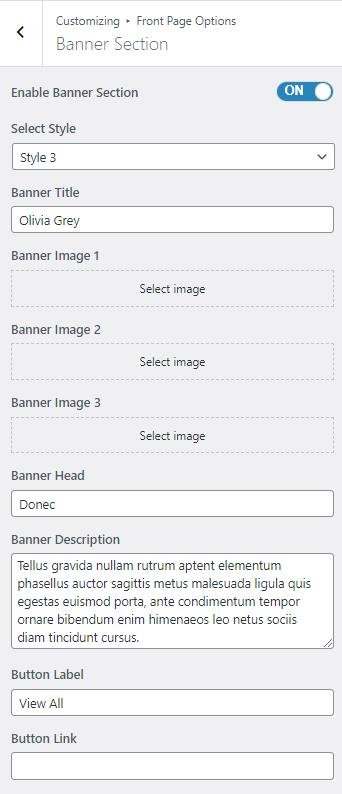
Categories Section:
You can set the pages/posts/category for the Categories Section and set different other options for the Categories Section.
- To configure the Categories Section. You need to navigate from Admin Panel > Appearance > Customize > Front Page Options > Categories Section.
- In this section pane, you can Enable/Disable the Categories section to display the Carousel on the Frontpage otherwise disable it to hide.
- Right after enabling the Categories Section, you can set the following settings:
- Section Title: This setting allows the user to set the title for the section.
- Section Subtitle: This setting allows the user to set the subtitle for the section.
- Number of Categories: This setting will allow the user to set the number of posts to display.
- Select Content Type: Page / Post / Category for the Carousel section.
- Content Type: This setting allows you to select the kind of content to choose from. It contains select options (Pages, Or Post) which allow the user to select a page/post to display.
- Selecting Page/Post/Category as Content Type allows you to select a page/post (Existing post/ page)/ Category to display the title, featured image, and content of that selected post/page for the section.
- Content Type: This setting allows you to select the kind of content to choose from. It contains select options (Pages, Or Post) which allow the user to select a page/post to display.
-
- Category Image: This setting allows the user to set individual category images.
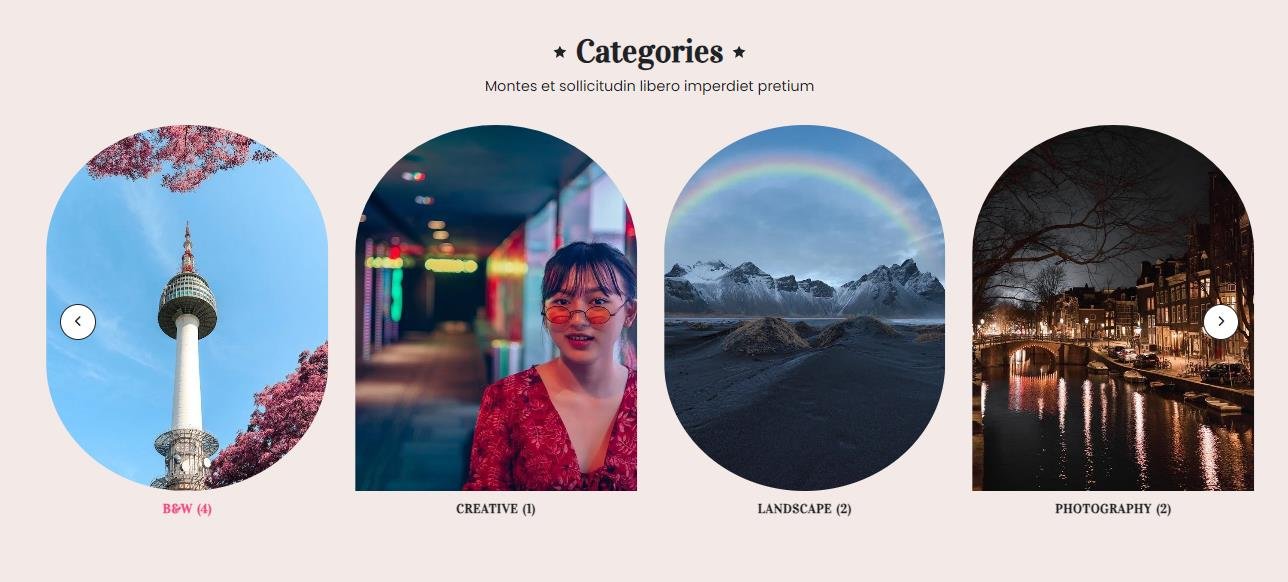

List Posts Section:
You can set the pages/posts/category for the Carousel Section and set different other options for the List Posts Section.
- To configure the Lists Posts Section. You need to navigate from Admin Panel > Appearance > Customize > Front Page Options > Lists Posts Section.
- In this section pane, you can Enable/Disable the Lists Posts section to display Posts on the Frontpage otherwise disable it to hide.
- After enabling the Lists Posts Section, you can set the following settings:
-
- Section Title: This setting allows the user to set the title for the section.
- Section Subtitle: This setting allows the user to set the subtitle for the section.
- Number of Posts to Show: This setting will allow the user to set the number of posts to display.
- Select Content Type: Page / Post / Category for the Lists Posts section.
- Content Type: This setting allows you to select the kind of content to choose from. It contains select options (Pages, Or Post) which allow the user to select a page/post to display for the section.
- Selecting Page/Post/Category as Content Type allows you to select a page/post (Existing post/ page)/ Category to display the title, featured image, and content of that selected post/page.
- Content Type: This setting allows you to select the kind of content to choose from. It contains select options (Pages, Or Post) which allow the user to select a page/post to display for the section.
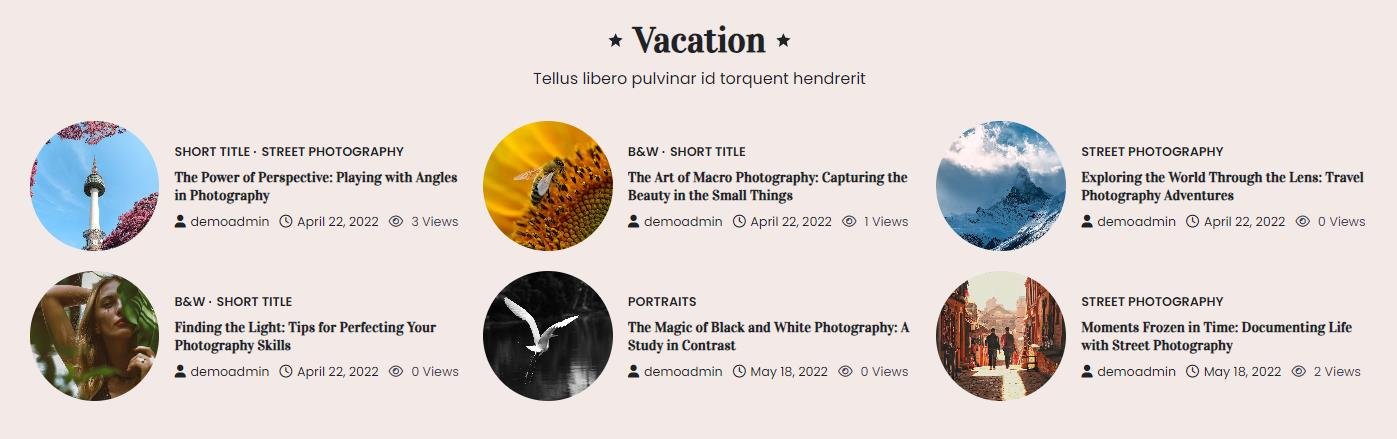
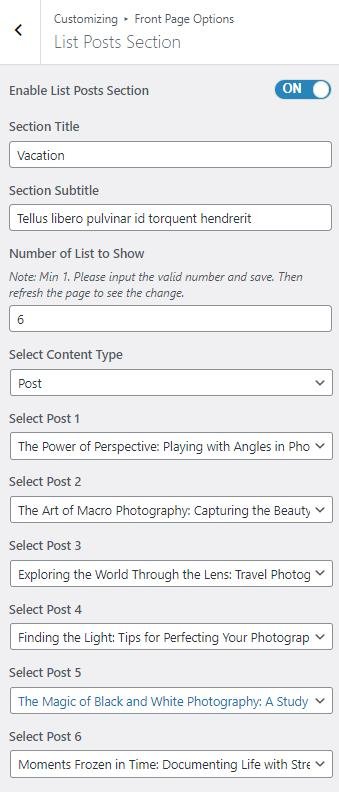
Editor’s Pick Section
You can set the pages/posts/category for the Carousel Section and set different other options for the Editor Pick Section.
- To configure the Editor Pick Section. You need to navigate from Admin Panel > Appearance > Customize > Front Page Options > Editor Pick Section.
- In this section pane, you can Enable/Disable the Editor Pick section to display Posts on the Frontpage otherwise disable it to hide.
- After enabling the Editor Pick Section, you can set the following settings:
-
- Section Title: This setting allows the user to set the title for the section.
- Section Subtitle: This setting allows the user to set the subtitle for the section.
- Number of Posts to Show: This setting will allow the user to set the number of posts to display.
- Select Content Type: Page / Post / Category for the Editor Pick section.
- Content Type: This setting allows you to select the kind of content to choose from. It contains select options (Pages, Or Post) which allow the user to select a page/post to display for the section.
- Selecting Page/Post/Category as Content Type allows you to select a page/post (Existing post/ page)/ Category to display the title, featured image, and content of that selected post/page.
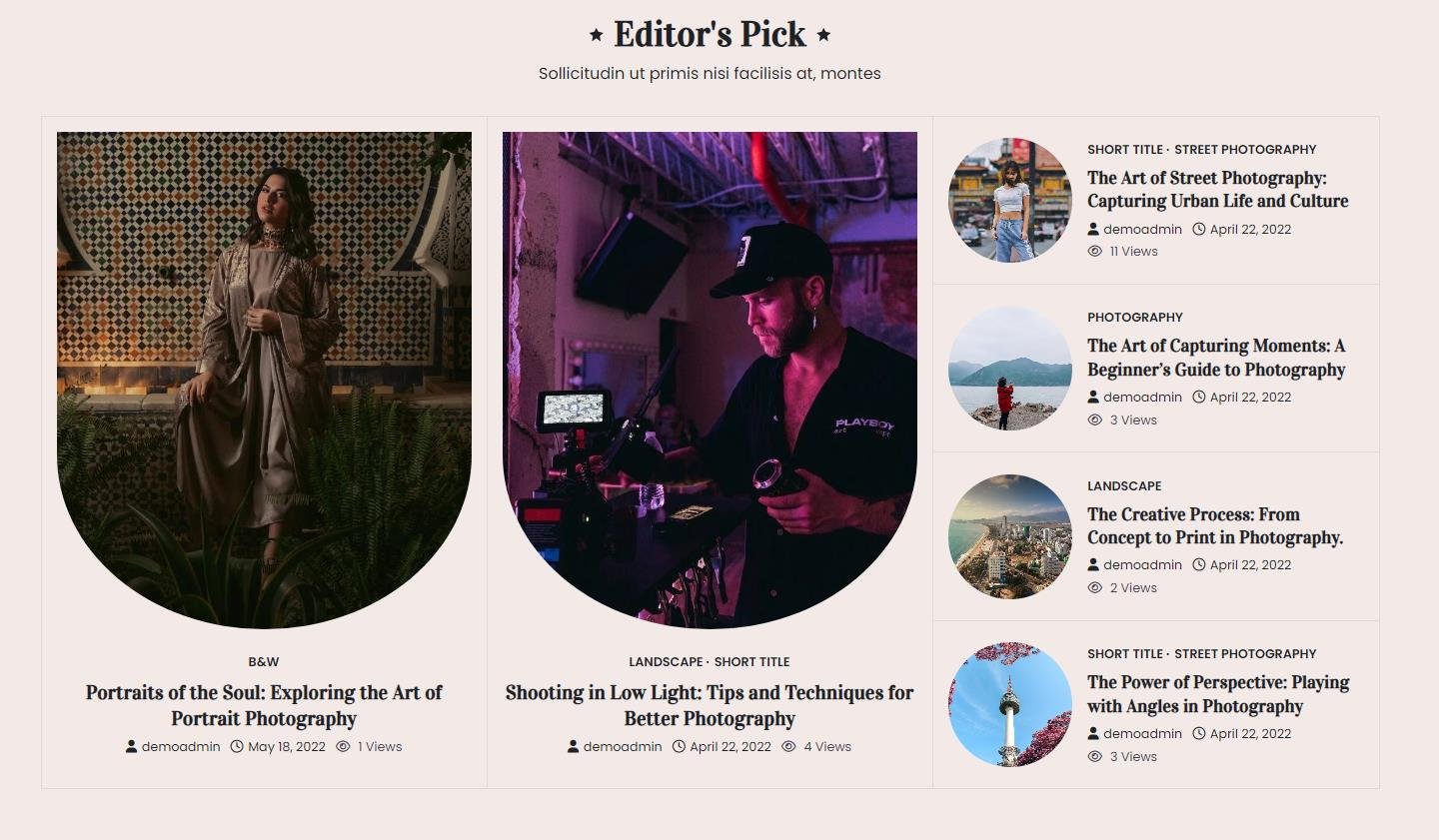
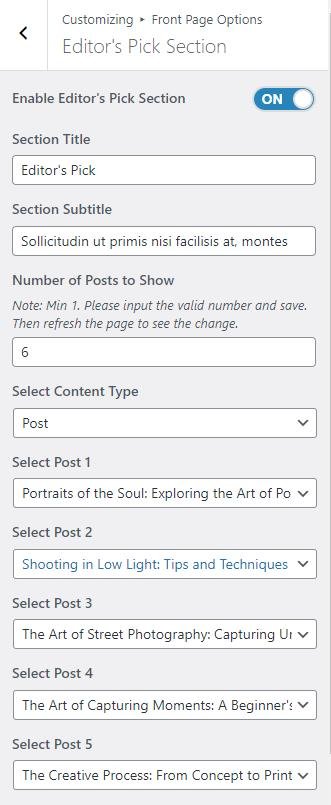
Post Carousel Section
You can set the pages/posts/categories for the carousel section and set different other options for the post-carousel section.
- To configure the Post Carousel Section. You need to navigate from Admin Panel > Appearance > Customize > Front Page Options > Post Carousel Section.
- In this section pane, you can Enable/Disable the Post Carousel section to display the Carousel on the Frontpage otherwise disable it to hide.
- Right after enabling the Post Carousel Section, you can set the following settings:
- Section Title: This setting allows the user to set the title for the section.
- Section Subtitle: This setting allows the user to set the subtitle for the section.
- Number of Posts to Show: This setting will allow the user to set the number of posts to display.
- Enable Slider Autoplay: You can enable this setting to enable autoplay for the post carousel.
- Select Content Type: Page / Post / Category for the Carousel section.
- Content Type: This setting allows you to select the kind of content to choose from. It contains select options (Pages, Or Post) which allow the user to select a page/post to display.
- Selecting Page/Post/Category as Content Type allows you to select a page/post (Existing post/ page)/ Category to display the title, featured image, and content of that selected post/page for the section.
- Content Type: This setting allows you to select the kind of content to choose from. It contains select options (Pages, Or Post) which allow the user to select a page/post to display.
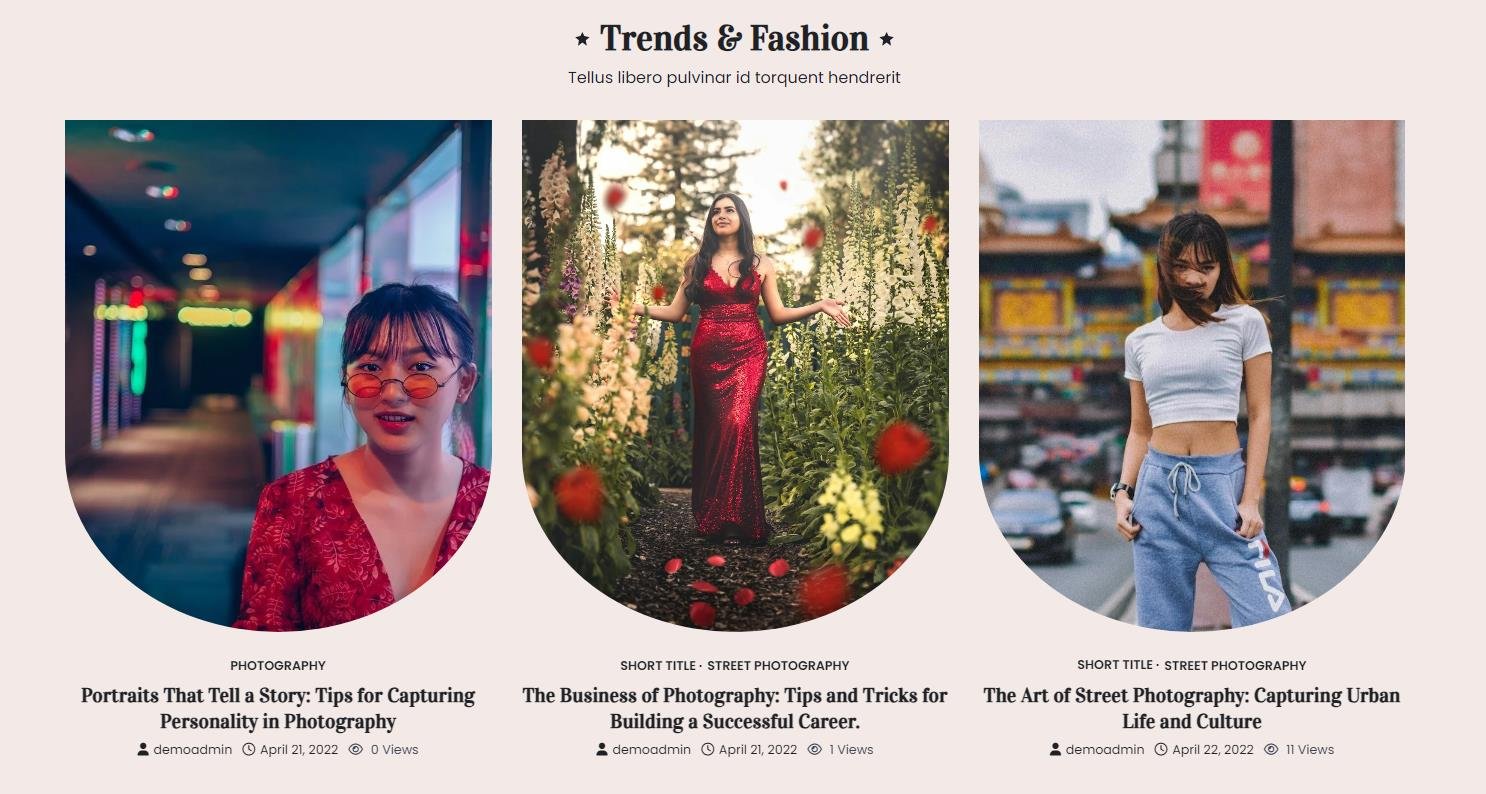

*Note: Click on Publish to save the changes.