How to Manage Front Page Options – Tags Section
- To configure the Tags Section. You need to navigate from Admin Panel > Appearance > Customize > Front Page Options > Tags Section.
- In this section panel, you can Enable/Disable the Tags section to display post tags on the Frontpage otherwise disable it to hide.
- After enabling the Tags Section, you can set the following settings:
- Section Title: This setting allows the user to set the title for the section.
- Number of Posts to Show: This setting allows the user to set the number of tags to display.


Flash News Section
You can set the pages/posts/category for the Flash News Section and set different other options for the Flash News Section.
- To configure the Flash News Section. You need to navigate from Admin Panel > Appearance > Customize > Front Page Options > Flash News Section.
- In this section pane, you can Enable/Disable the Flash News section to display Posts on the Frontpage otherwise disable it to hide.
- After enabling the Flash News Section, you can set the following settings:
- Section Title: This setting allows the user to set the title for the section.
- Enable Counter: This setting allows the user to enable the posts counter.
- Enable Double Line: This setting allows users to enable double-line titles of flash news.
- Enable Pause on Hover: This setting allows the user to pause on hover on flash news.
- Speed Controller: This setting allows the user to control the speed of flash news.
- Number of Posts to Show: This setting allows the user to set the number of posts to display.
- Select Content Type: Page / Post / Category / Recent for the flash news section.
- Content Type: This setting allows you to select the kind of content to choose from. It contains select options (Pages, Or Post) which allow the user to select a page/post to display for the section.
- Selecting Page/Post/Category/Recent as Content Type allows you to select a page/post (Existing post/ page)/ Category/ Recent to display the title, featured image, and content of that selected post/page.
- Content Type: This setting allows you to select the kind of content to choose from. It contains select options (Pages, Or Post) which allow the user to select a page/post to display for the section.

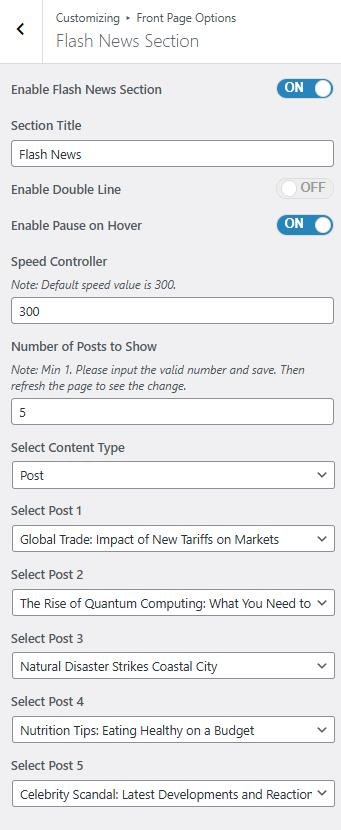
Banner Section
You can set the banner pages/posts and set different other options for the banner section.
- To configure the Banner Section, you need to navigate from Admin Panel > Appearance > Customize > Front Page Options > Banner Section.
- In this section panel, you can Enable/Disable the Banner section to display the Banner on the Frontpage otherwise disable it to hide.
- Right after enabling the Banner Section, you can set the following settings:
- Banner Style: This setting allows you to select between two different styles for the banner. You can select the preferred banner style for your banner.
- Style 1: In this style, the Banner Section will look like this:
- Banner Style: This setting allows you to select between two different styles for the banner. You can select the preferred banner style for your banner.

-
-
- Style 2: In this style, the Banner Section will look like this:
-
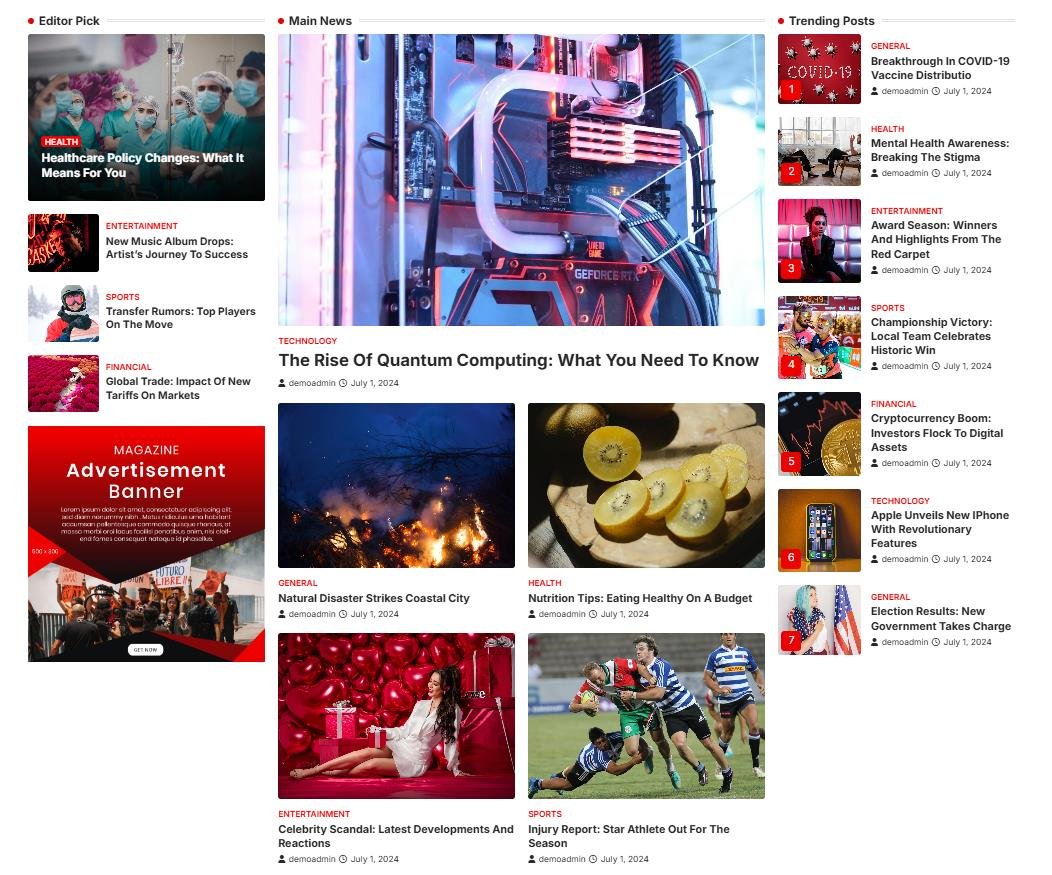
-
-
- Style 3: In this style, the Banner Section will look like this:
-
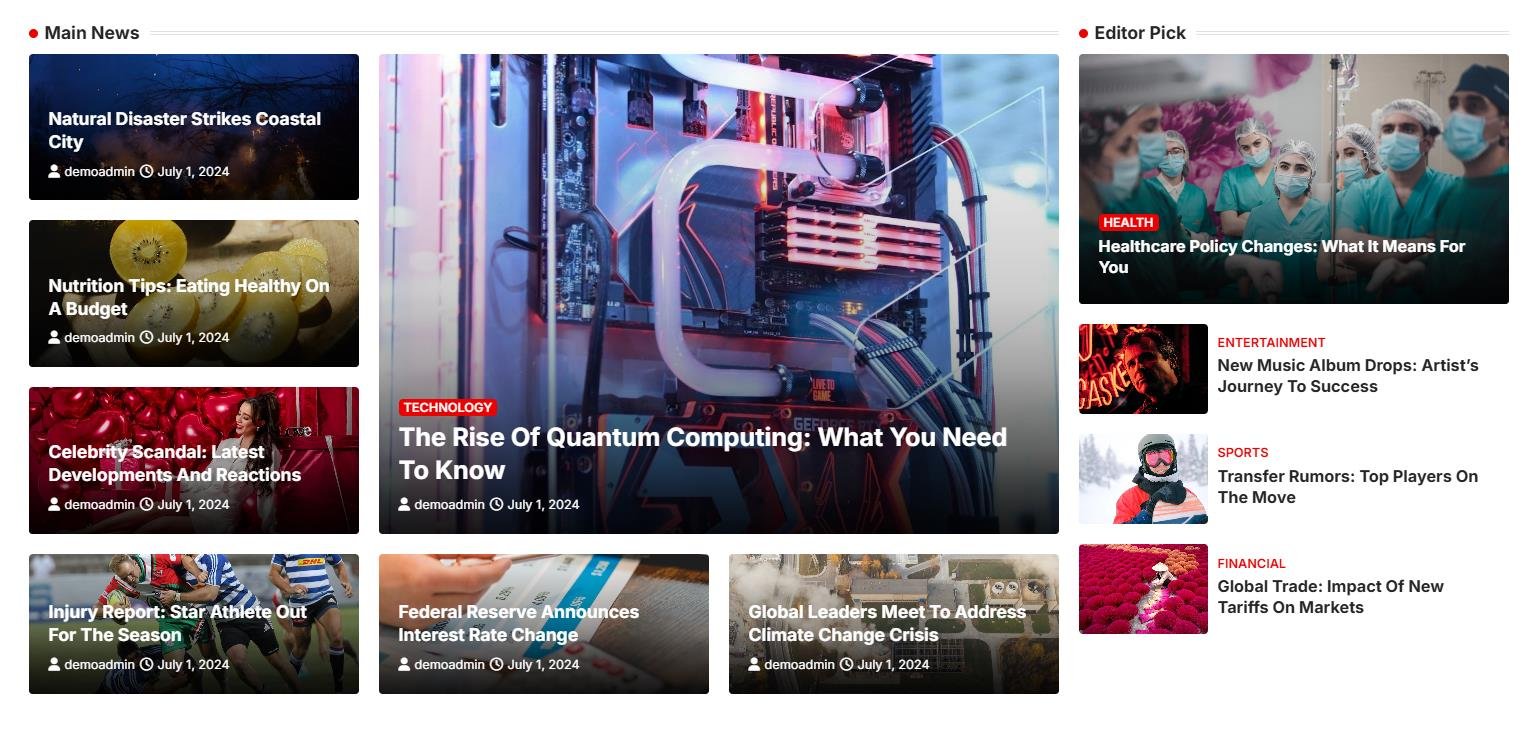
- Editor Pick Section:
- Section Title: This section allows the user to set the title for the banner’s Editor Pick section.
- Number of Editor Pick to Show: You can set the number of banner posts to display in the banner’s Editor Pick section.
- Select Editor Pick Content-Type: Page / Post / Category / Recent for the Editor Pick section.
- Content Type: This setting allows you to select the kind of content to choose from. It contains select options (Pages, Or Post) which allow the user to select a page/post to display as a Banner.
- Selecting Page/Post/Category/Recent as Content Type allows you to select a page/post (Existing post/ page)/ Category / Recent to display the title, featured image, and content of that selected post/page as a Banner.
- Main News Section:
- Section Title: This section allows the user to set the title for the banner’s main news section.
- Number of Main News Posts to Show: You can set the number of banner posts to display in the banner main news section.
- Enable Autoplay: This setting allows the user to enable autoplay.
- Select a Banner Main News Content-Type: Page / Post / Category / Recent for the Banner section.
- Content Type: This setting allows you to select the kind of content to choose from. It contains select options (Pages, Or Post) which allow the user to select a page/post to display as a Banner.
- Selecting Page/Post/Category/Recent as Content Type allows you to select a page/post (Existing post/ page)/ Category / Recent to display the title, featured image, and content of that selected post/page as a Banner.
- Content Type: This setting allows you to select the kind of content to choose from. It contains select options (Pages, Or Post) which allow the user to select a page/post to display as a Banner.
- Trending Posts Section:
- Section Title: This section allows the user to set the title for the banner’s trending section.
- Number of Trending Posts to Show: You can set the number of banner’s trending posts to display in the trending posts.
- Select a Trending Content-Type: Page / Post / Category / Recent for the Trending section.
- Content Type: This setting allows you to select the kind of content to choose from. It contains select options (Pages, Or Post) which allow the user to select a page/post to display as a Banner.
- Selecting Page/Post/Category/Recent as Content Type allows you to select a page/post (Existing post/ page)/ Category / Recent to display the title, featured image, and content of that selected post/page as a Banner.
- Advertisement Section:
- Advertisement Image: This setting allows the user to set the advertisement for the banner section.
- Advertisement URL: This setting allows the user to set the advertisement URL for the banner section.
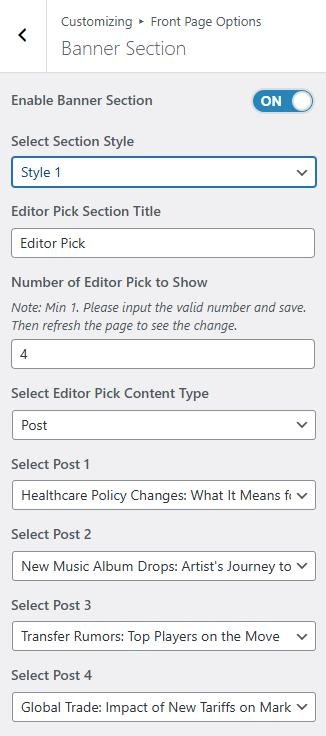
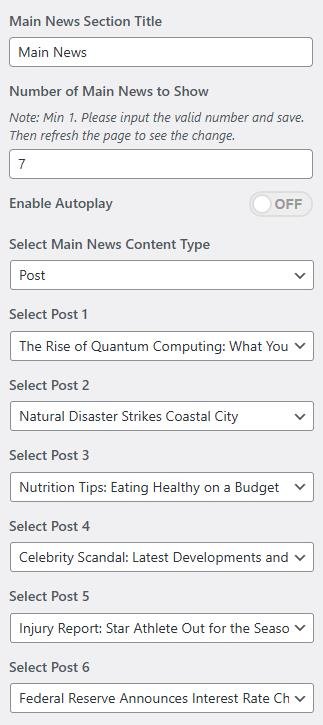
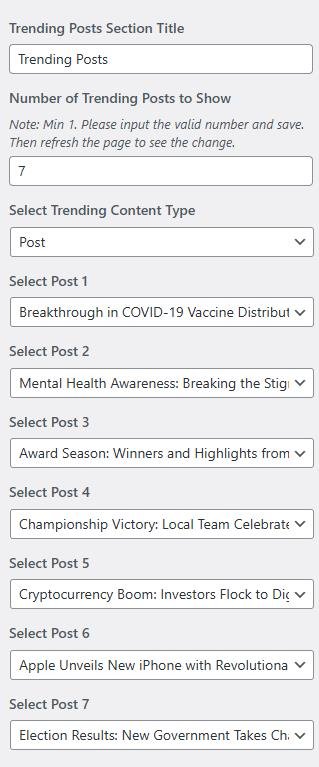
Todays Pick Section
You can set the pages/posts/category for the Today Pick Section and set different other options for the Today Pick Section.
- To configure the Today Pick Section, you need to navigate from Admin Panel > Appearance > Customize > Front Page Options > Today Pick Section.
- In this section panel, you can Enable/Disable the Today Pick section to display the Today Pick on the Frontpage otherwise disable it to hide.
- Right after enabling the Today Pick Section, you can set the following settings:
- Today Pick Section:
- Section Title: This section allows the user to set the title for the Today Pick section.
- Number of Posts to Show: You can set the number of posts to display in this section.
- Select a Content Type: Page / Post / Category / Recent for this section.
- Content Type: This setting allows you to select the kind of content to choose from. It contains select options (Pages, Or Post) which allow the user to select a page/post to display as a Today Pick.
- Selecting Page/Post/Category/Recent as Content Type allows you to select a page/post (Existing post/ page)/ Category / Recent to display the title, featured image, and content of that selected post/page as a Today Pick.
- Content Type: This setting allows you to select the kind of content to choose from. It contains select options (Pages, Or Post) which allow the user to select a page/post to display as a Today Pick.
- Advertisement Image: This setting allows the user to set the advertisement for this section.
- Advertisement URL: This setting allows the user to set the advertisement URL for this section.
- Most Recent Section:
- Section Title: This section allows the user to set the title for the Most Recent section.
- Number of Posts to Show: You can set the number of posts to display in the Most Recent section.
- Select Editor Pick Content-Type: Page / Post / Category / Recent for the Trending section.
- Content Type: This setting allows you to select the kind of content to choose from. It contains select options (Pages, Or Post) which allow the user to select a page/post to display as a Most Recent.
- Selecting Page/Post/Category/Recent as Content Type allows you to select a page/post (Existing post/ page)/ Category / Recent to display the title, featured image, and content of that selected post/page as a Most Recent.
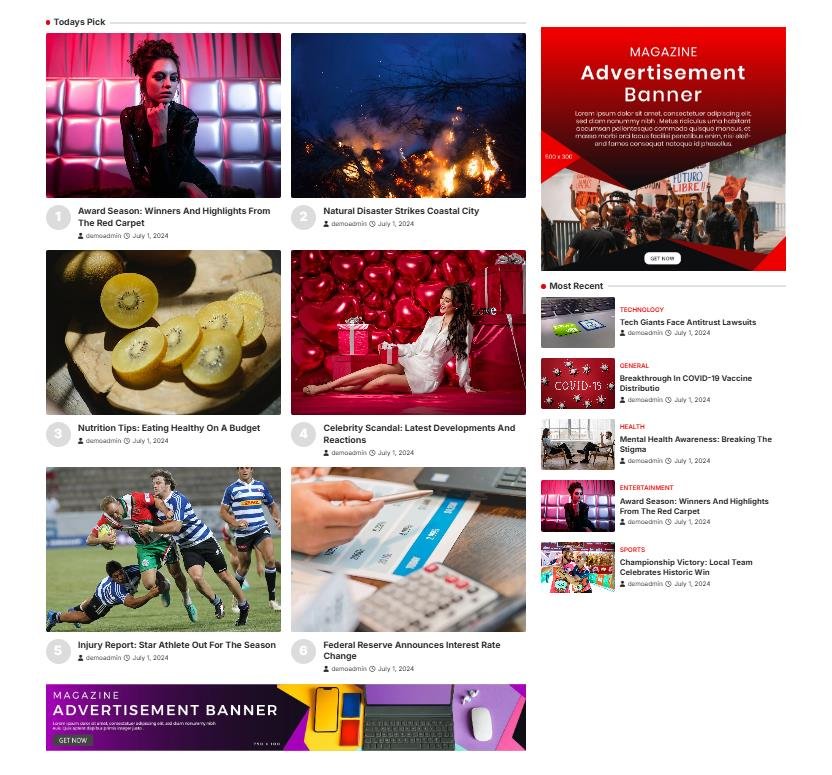
Posts Grid Section
You can set the pages/posts/category for the Carousel Section and set different other options for the Post Grid Section.
- To configure the Post Grid Section. You need to navigate from Admin Panel > Appearance > Customize > Front Page Options > Post Grid Section.
- In this section pane, you can Enable/Disable the Post Grid section to display Posts on the Frontpage otherwise disable it to hide.
- After enabling the Post Grid Section, you can set the following settings:
- Section Title: This setting allows the user to set the title for the section.
- Number of Posts to Show: This setting allows the user to set the number of posts to display.
- Select Content Type: Page / Post / Category for the Post Grid section.
- Content Type: This setting allows you to select the kind of content to choose from. It contains select options (Pages, Or Post) which allow the user to select a page/post to display for the section.
- Selecting Page/Post/Category / Grid as Content Type allows you to select a page/post (Existing post/ page)/ Category / Grid to display the title, featured image, and content of that selected post/page.
- Content Type: This setting allows you to select the kind of content to choose from. It contains select options (Pages, Or Post) which allow the user to select a page/post to display for the section.
- Button label: This setting allows the user to set the button label for the Section.
- Button Link: This setting sets the Link for the button.
- Section Style: This setting allows you to select between two different styles for the Posts Grid Section. You can select the preferred style for the section.
- Style 1: This Post grid Style will look like this:
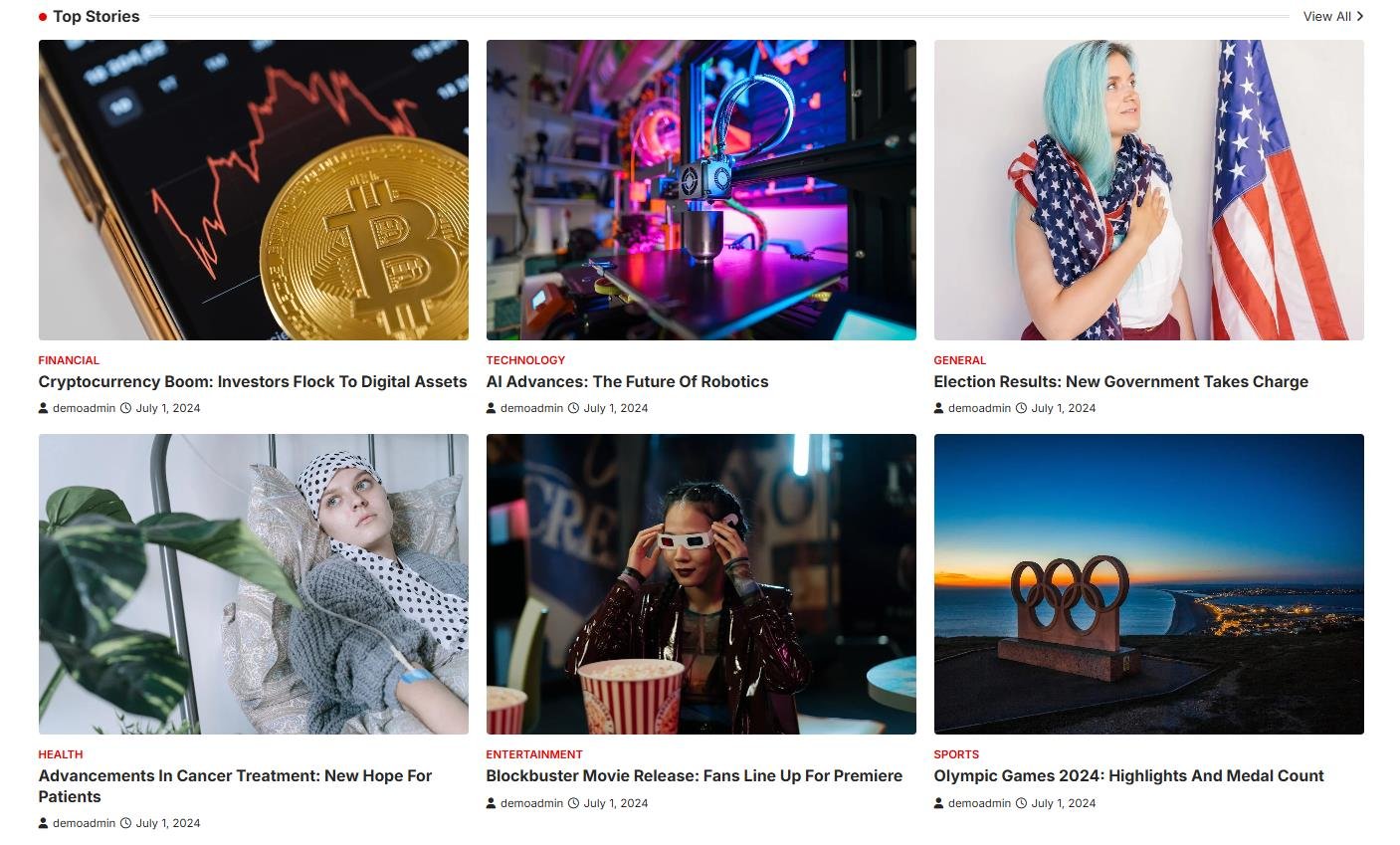
-
-
- Style 2: This Post Grid Style will look like this:
-
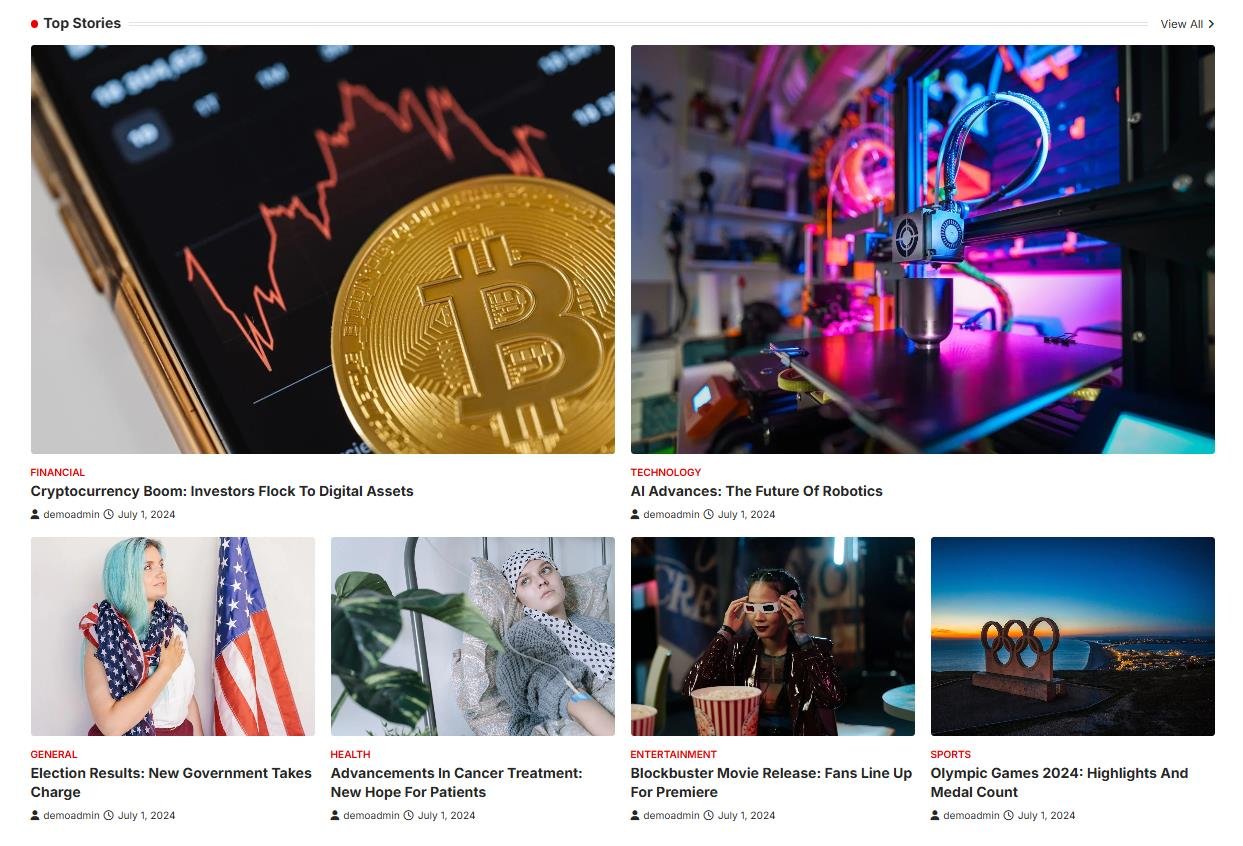
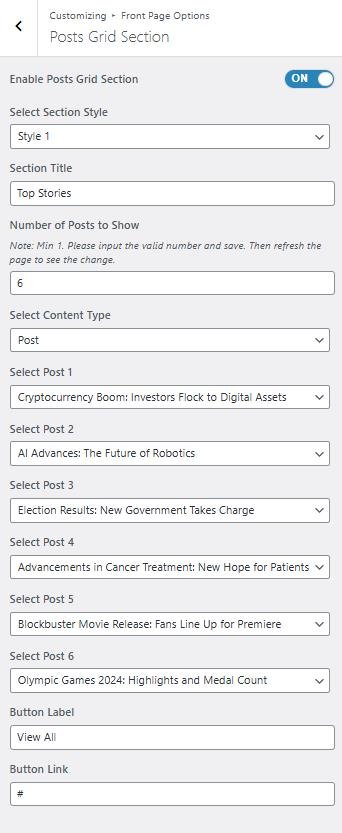
Editor Choice Section
You can set the pages/posts/category for the Editor Choice Section and set different other options for the Editor Choice Section.
- To configure the Editor Choice Section, you need to navigate from Admin Panel > Appearance > Customize > Front Page Options > Editor Choice Section.
- In this section panel, you can Enable/Disable the Editor Choice section to display the Editor Choice on the Frontpage otherwise disable it to hide.
- Right after enabling the Editor Choice Section, you can set the following settings:
- Editor Choice Section:
- Section Title: This section allows the user to set the title for the Editor Choice section.
- Number of Posts to Show: You can set the number of posts to display in this section.
- Select a Content Type: Page / Post / Category / Recent for this section.
- Content Type: This setting allows you to select the kind of content to choose from. It contains select options (Pages, Or Post) which allow the user to select a page/post to display as a Editor Choice.
- Selecting Page/Post/Category/Recent as Content Type allows you to select a page/post (Existing post/ page)/ Category / Recent to display the title, featured image, and content of that selected post/page as an Editor Choice.
- Content Type: This setting allows you to select the kind of content to choose from. It contains select options (Pages, Or Post) which allow the user to select a page/post to display as a Editor Choice.
- Most Read Section:
- Section Title: This section allows the user to set the title for the Most Read section.
- Number of Posts to Show: You can set the number of posts to display in the Most Read section.
- Select Editor Pick Content-Type: Page / Post / Category / Recent for the Trending section.
- Content Type: This setting allows you to select the kind of content to choose from. It contains select options (Pages, Or Post) which allow the user to select a page/post to display as a Most Read.
- Selecting Page/Post/Category/Recent as Content Type allows you to select a page/post (Existing post/ page)/ Category / Recent to display the title, featured image, and content of that selected post/page as the Most Read.
- Advertisement Image: This setting allows the user to set the advertisement for this section.
- Advertisement URL: This setting allows the user to set the advertisement URL for this section.
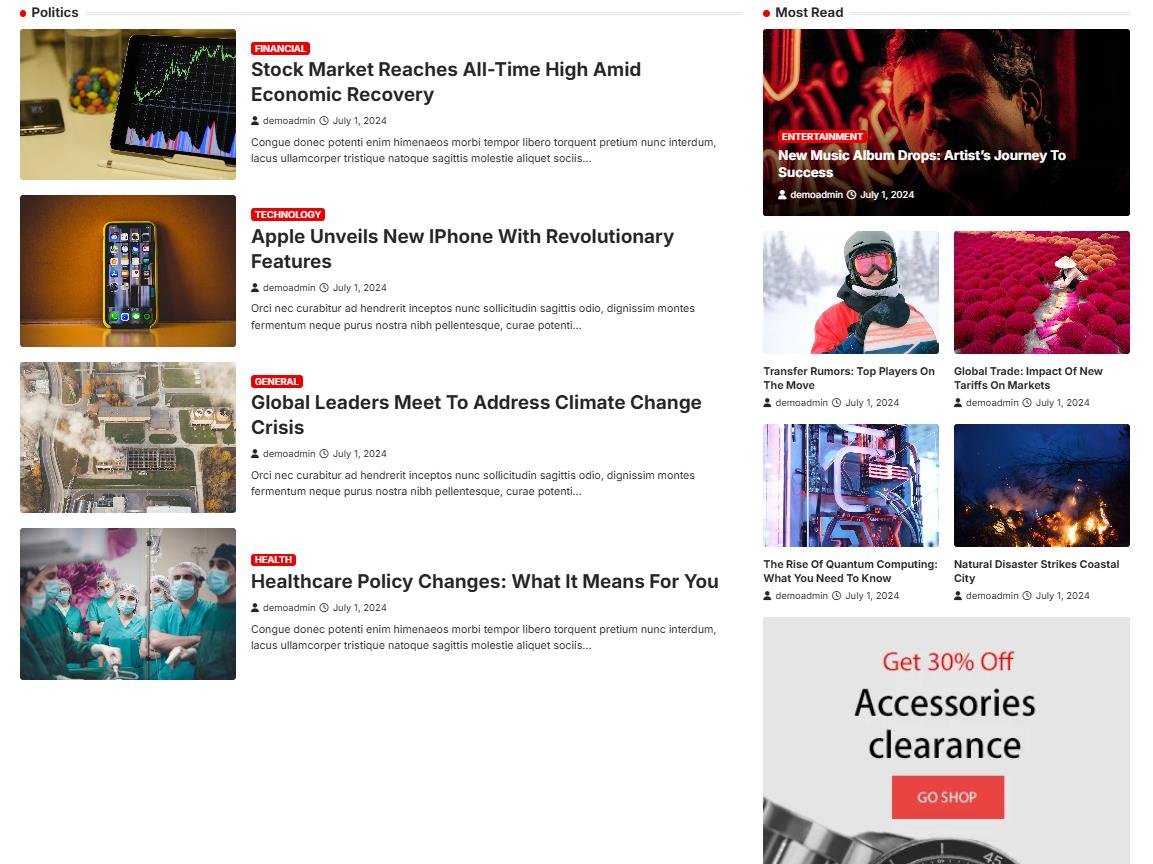
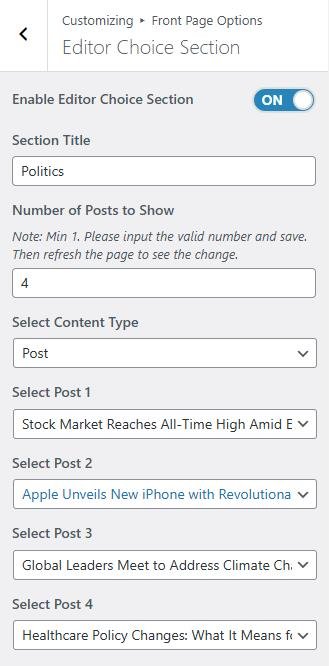
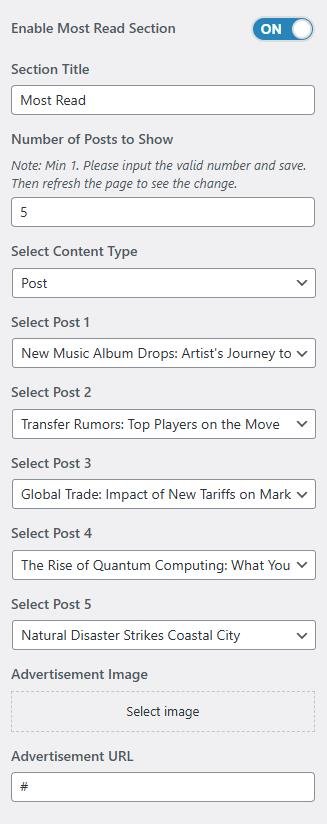
*Note: Click on Publish to save the changes.