Ascendoor Author Info Widget
In this section, you can Customize the Author Info Widget.
- To configure the Author Info Widget, you need to navigate from Admin Panel > Appearance > Customize > Widget > Widgets Section.
- In this Widget Section panel, you can select the section where you want to display the Author Info Widget.
- After selecting the widget section Click on the Add a Widget button then select the Ascendoor Author Info Widget, the user will see the following options:
- Section Title: This setting allows the user to set the title for the Author Info Widget.
- Author Name: This setting allows the user to set the Author Name.
- Description: This setting allows the user to set the description of the author.
- Author Image URL: This setting allows users to upload an author image for the author info widget.
- Number of links to show: This setting allows users to add the number of social links in the section.
- Open in New Tab: You can check the checkbox if you want the social links to open in a new tab instead of the same tab.
- Social Links: Here you can add authors’ social links for easier contact.
- Select Style: This setting allows you to select between the two styles for the Author Info Widget. You can select the preferred style for the section.
- Style 1: This style will display the Author Info widget as below:

-
-
- Style 2: This style will display the Author Info widget as below:
-


Ascendoor Popular Posts Widget
In this section, you can Customize the Popular Posts Widget.
- To configure the Popular Posts Widget, you need to navigate from Admin Panel > Appearance > Customize > Widget > Widgets Section.
- In this section panel, you can select the section where you want to display the Popular Posts Widget.
- After selecting the widget section Click on the Add a Widget button then select the Ascendoor Popular Posts Widget, the user will see the following options:
- Section Title: This setting allows the user to set the title for the first Popular Posts Widget.
- Number of posts to show: This setting allows users to set the number of posts to display in the section.
- Number of posts to displace or pass over: This setting allows the user to exclude the number of posts from the selected category that the user would like to displace or pass over.
- Selecting Category: You can select the first category – select an Existing Category to display the title, featured image, and content of that selected post/page for the Popular Posts Widget.
- Order By: This option allows users to set the order in which the posts would be displayed. Users can choose to order the posts by Published date or in alphabetical order.
- Published Date: This option allows the user to set the order of the posts based on the post’s published date.
- Alphabetical Order: This option allows the user to set the order of the posts based on the Alphabetical order of the posts’ titles.
- Sort By: This option allows the users to choose how to sort their posts.
- Ascending Order: This will sort the posts in ascending order based on the order the user selects.
- Descending Order: This will sort the posts in descending order based on the order the user selects.


Ascendoor Quotation Widget
In this section, you can Customize the Quotation Widget.
- To configure the Quotation Widget, you need to navigate from Admin Panel > Appearance > Customize > Widget > Widgets Section.
- In this section panel, you can select the section where you want to display the Quotation Widget.
- After selecting the widget section Click on the Add a Widget button then select the Ascendoor Quotation Widget, the user will see the following options:
- Section Title: This setting allows the user to set the title for the Quotation Widget.
- Description: This setting allows the user to write the quotation text.
- Author Name: In this setting, users have the option to specify the name of the author of the quotation.


Ascendoor Posts Slider Widget
In this section, you can Customize the Ascendoor Posts Slider Widget.
- To configure the Posts Slider Widget, you need to navigate from Admin Panel > Appearance > Customize > Widget > Widgets Section.
- In this section panel, you can select the section where you want to display the Posts Slider Widget.
- After selecting the widget section Click on the Add a Widget button then select the Ascendoor Posts Slider Widget, the user will see the following options:
- Section Title: This setting allows the user to set the title for the first Posts Slider Widget.
- Number of posts to show: This setting allows users to set the number of posts to display in the section.
- Number of posts to displace or pass over: This setting allows the user to exclude the number of posts from the selected category that the user would like to displace or pass over.
- Selecting Category: You can select the first category – select an Existing Category to display the title, featured image, and content of that selected post/page for the Posts Slider Widget.
- Order By: This option allows users to set the order in which the posts would be displayed. Users can choose to order the posts by Published date or in alphabetical order.
- Published Date: This option allows the user to set the order of the posts based on the posts published to date.
- Alphabetical Order: This option allows the user to set the order of the posts based on the Alphabetical order of the post’s titles.
- Sort By: This option allows the users to choose how to sort their posts.
- Ascending Order: This will sort the posts in ascending order based on the order the user selects.
- Descending Order: This will sort the posts in descending order based on the order the user selects.


Ascendoor Tile List Widget
In this section, you can Customize the Tile List Widget.
- To configure the Tile List Widget, you need to navigate from Admin Panel > Appearance > Customize > Widget > Widgets Section.
- In this section panel, you can select the section where you want to display the Tile List Widget.
- After selecting the widget section Click on the Add a Widget button then select the Ascendoor Tile List Widget, the user will see the following options:
- Section Title: This setting allows the user to set the title for the Tile List Widget.
- Number of posts to show: This setting allows users to set the number of posts to display in the section.
- Number of posts to displace or pass over: This setting allows the user to exclude the number of posts from the selected category that the user would like to displace or pass over.
- Selecting Category: You can select the first category – select an Existing Category to display the title, featured image, and content of that selected post/page for the Tile List Widget.
- Order By: This option allows users to set the order in which the posts would be displayed. Users can choose to order the posts by Published date or in alphabetical order.
- Published Date: This option allows the user to set the order of the posts based on the post’s published date.
- Alphabetical Order: This option allows the user to set the order of the posts based on the Alphabetical order of the posts’ titles.
- Sort By: This option allows the users to choose how to sort their posts.
- Ascending Order: This will sort the posts in ascending order based on the order the user selects.
- Descending Order: This will sort the posts in descending order based on the order the user selects.

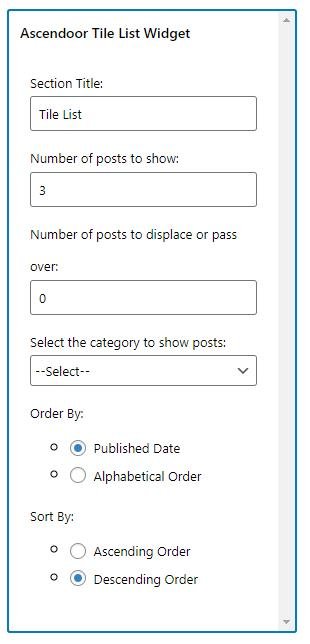
Ascendoor Trending Posts Widget
In this section, you can Customize the Trending Posts Widget.
- To configure the Trending Posts Widget, you need to navigate from Admin Panel > Appearance > Customize > Widget > Widgets Section.
- In this section panel, you can select the section where you want to display the Trending Posts Widget.
- After selecting the widget section Click on the Add a Widget button then select the Ascendoor Trending Posts Widget, the user will see the following options:
- Section Title: This setting allows the user to set the title for the first Trending Posts Widget.
- Number of posts to show: This setting allows users to set the number of posts to display in the section.
- Number of posts to displace or pass over: This setting allows the user to exclude the number of posts from the selected category that the user would like to displace or pass over.
- Selecting Category: You can select the first category – select an Existing Category to display the title, featured image, and content of that selected post/page for the Posts Carousel Widget.
- Order By: This option allows users to set the order in which the posts would be displayed. Users can choose to order the posts by Published date or in alphabetical order.
- Published Date: This option allows the user to set the order of the posts based on the post’s published date.
- Alphabetical Order: This option allows the user to set the order of the posts based on the Alphabetical order of the posts’ titles.
- Sort By: This option allows the users to choose how to sort their posts.
- Ascending Order: This will sort the posts in ascending order based on the order the user selects.
- Descending Order: This will sort the posts in descending order based on the order the user selects.


Ascendoor Social Icons
In this section, you can Customize the Social Icons Widget.
- To configure the Social Icons Widget, you need to navigate from Admin Panel > Appearance > Customize > Widget > Widgets Section.
- In this section panel, you can select the section where you want to display the Social Icons Widget.
- After selecting the widget section Click on the Add a Widget button then select the Ascendoor Social Icons Widget, the user will see the following options:
- Section Title: This setting allows the user to set the title for the first Social Icons Widget.
- Select Menu: This setting allows the user to select the social menu for this section.


*Note: Click on Publish to save the changes.