How to Manage Front Page Options – Homepage Sortable
- To configure the Home Page Sortable Section, you need to navigate from Admin Panel > Appearance > Customize > Front Page Options > Home Page Sortable.
- This home page layout panel will include:
- Homepage Sortable: In Homepage Sortable you will see section lists – in this Front Page Option you can change the order of all the sections. For e.g.: If you want the “Banner” section below the “Categories” section, you can drag the hamburger icon from the Banner section and drop it below the Categories Section.
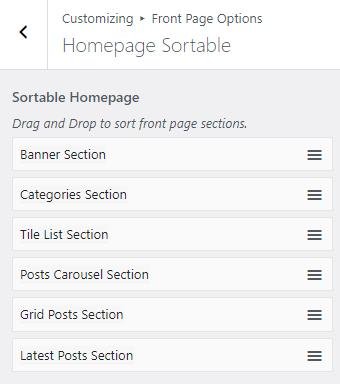
Banner Section
You can set the banner to pages/posts and set different other options for the banner section.
- To configure the Banner Section, you need to navigate from Admin Panel > Appearance > Customize > Front Page Options > Banner Section.
- In this section pane, you can Enable/Disable the Banner section to display the Banner on the Frontpage otherwise disable it to hide.
- Right after enabling the Banner Section, you can set the following settings:
- Banner Section
- Banner Style: This setting allows you to select between two different styles for the banner. You can select the preferred banner style for your banner.
- Style 1: The Banner Section will look like this:
- Banner Style: This setting allows you to select between two different styles for the banner. You can select the preferred banner style for your banner.

-
-
- Style 2: The Banner Section will look like this:
-
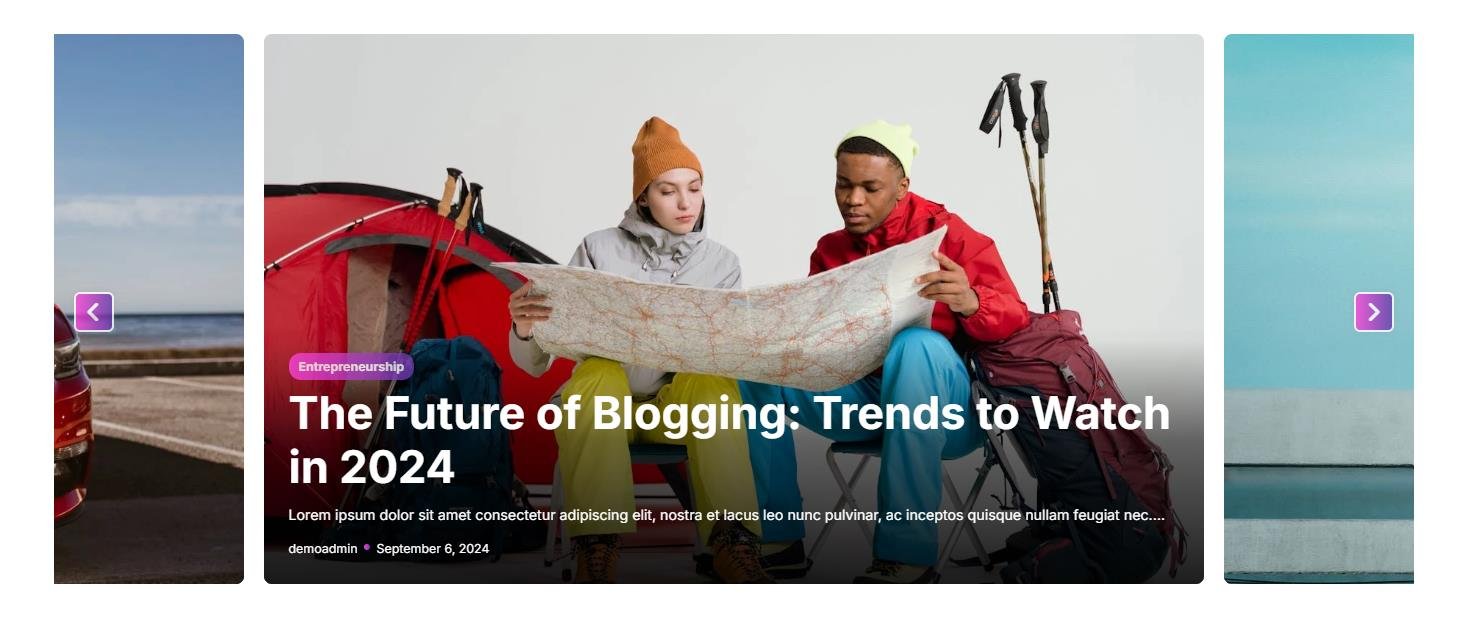
-
-
- Style 3: The Banner Section will look like this:
-
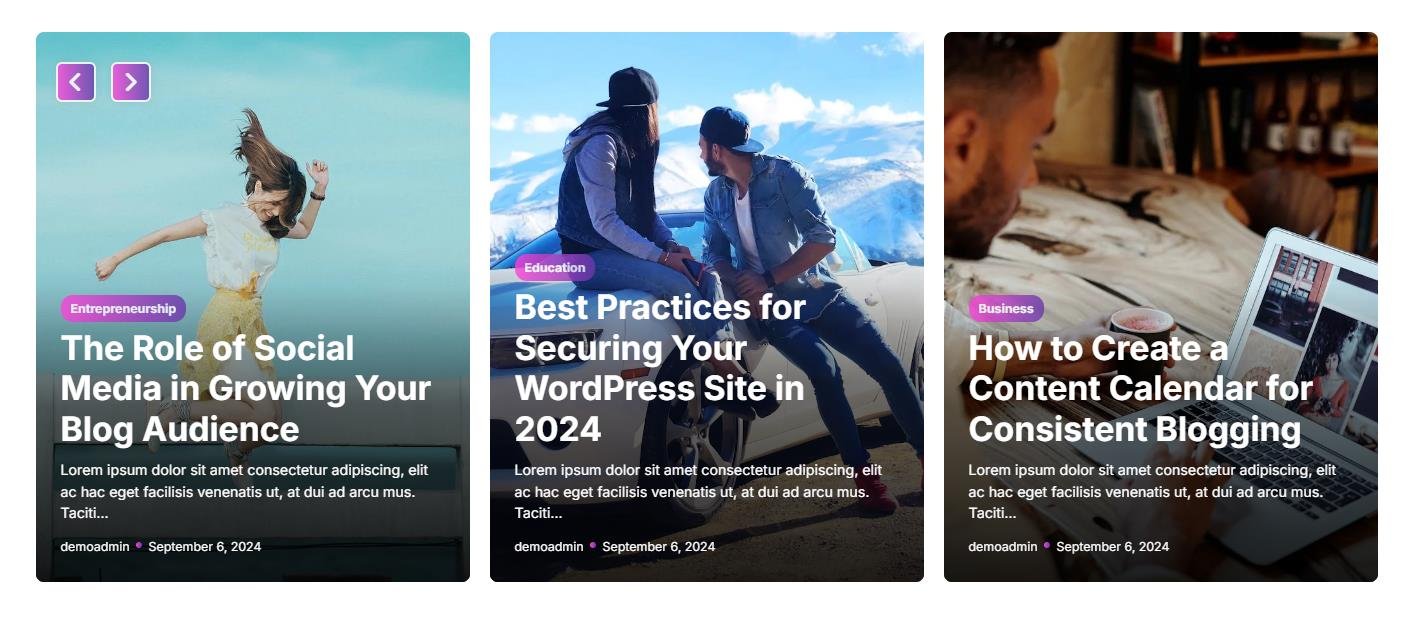
-
-
- Style 4: The Banner Section will look like this:
-

-
- Enable Slider Autoplay: You can enable this setting to enable autoplay for the banner slider.
- Number of Banner Slider Posts to Show: You can set the number of slides to display in the banner section. *Note: Please input the valid number and save. Then refresh the page to see the change.
- Description Length ( Words ): This setting allows the user to set the banner post’s description.
- Select a Banner Slider Content Type: Page / Post / Category / Recent for the Banner section.
- Content Type: This setting allows you to select the kind of content to choose from. It contains select options (Pages, Or Post) that allow the user to select a page/post to display as a Banner
- Selecting Page/Post/Category/Recent as Content Type allows you to select a page/post (Existing post/ page)/ Category/ Recent to display the title, featured image, and content of that selected post/page as a Banner.
- Content Type: This setting allows you to select the kind of content to choose from. It contains select options (Pages, Or Post) that allow the user to select a page/post to display as a Banner
- Editor Choice (*Note: This setting is only for Banner style 4)
- Section Title: This setting allows the user to set the title for the section.
- Number of Editor Choice to Show: You can set the number of slides to display in the editor choice section. *Note: Please input the valid number and save. Then refresh the page to see the change.
- Select a Content Type: Page / Post / Category / Recent for the Editor Choice section.
- Content Type: This setting allows you to select the kind of content to choose from. It contains select options (Pages, Or Post) that allow the user to select a page/post to display as an Editor Choice Section.
- Selecting Page/Post/Category/Recent as Content Type allows you to select a page/post (Existing post/ page)/ Category/ Recent to display the title, featured image, and content of that selected post/page for the Editor Choice section.
- Content Type: This setting allows you to select the kind of content to choose from. It contains select options (Pages, Or Post) that allow the user to select a page/post to display as an Editor Choice Section.

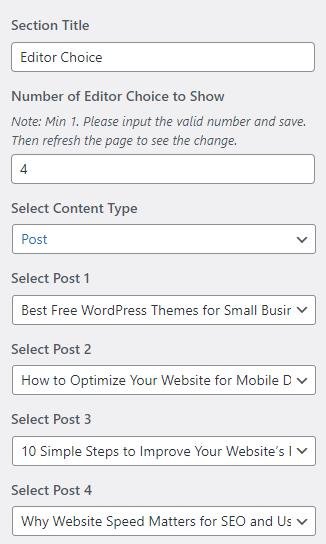
Categories Section:
You can set the pages/posts/category for the Categories Section and set different other options for the Categories Section.
- To configure the Categories Section. You need to navigate from Admin Panel > Appearance > Customize > Front Page Options > Categories Section.
- In this section pane, you can Enable/Disable the Categories section to display the Carousel on the Frontpage otherwise disable it to hide.
- Right after enabling the Categories Section, you can set the following settings:
- Section Title: This setting allows the user to set the title for the section.
- Select Style: This setting allows you to select between two different styles for the banner. You can select the preferred banner style for your banner.
- Style 1: This Category style will look like this:

-
-
- Style 2: This Category style will look like this:
-

-
- Select Column Layout: You can set the column as per your design.
- Number of Categories: This setting will allow the user to set the number of posts to display.
- Select Content Type: Page / Post / Category for the Carousel section.
- Content Type: This setting allows you to select the kind of content to choose from. It contains select options (Pages, Or Post) which allow the user to select a page/post to display.
- Selecting Page/Post/Category as Content Type allows you to select a page/post (Existing post/ page)/ Category to display the title, featured image, and content of that selected post/page for the section.
- Content Type: This setting allows you to select the kind of content to choose from. It contains select options (Pages, Or Post) which allow the user to select a page/post to display.

Tile List Section:
You can set the pages/posts/category for the Carousel Section and set different other options for the Tile List Section.
- To configure the Tile List Section. You need to navigate from Admin Panel > Appearance > Customize > Front Page Options > Tile List Section.
- In this section pane, you can Enable/Disable the tile Lists section to display Posts on the Frontpage otherwise disable it to hide.
- After enabling the Tile List Section, you can set the following settings:
- Select Style: This setting allows you to select between two different styles for the Tile List Section. You can select the preferred style for the section.
- Style 1: This Tile List Style will look like this:
- Select Style: This setting allows you to select between two different styles for the Tile List Section. You can select the preferred style for the section.

-
-
- Style 2: This Tile List Style will look like this:
-

-
-
- Style 3: This Tile List Style will look like this:
-

-
- Section Title: This setting allows the user to set the title for the section.
- Number of Posts to show: This setting will allow the user to set the number of posts to display.
- Description Length ( Words ): This section allows the user to set the description length for the grid list’s post.
- Select Content Type: Page / Post / Category for the Grid List section.
- Content Type: This setting allows you to select the kind of content to choose from. It contains select options (Pages, Or Post) which allow the user to select a page/post to display for the section.
- Selecting Page/Post/Category as Content Type allows you to select a page/post (Existing post/ page)/ Category to display the title, featured image, and content of that selected post/page.
- Content Type: This setting allows you to select the kind of content to choose from. It contains select options (Pages, Or Post) which allow the user to select a page/post to display for the section.

Post Carousel Section
You can set the pages/posts/category for the Carousel Section and set different other options for the Post Carousel Section.
- To configure the Post Carousel Section. You need to navigate from Admin Panel > Appearance > Customize > Front Page Options > Post Carousel Section.
- In this section pane, you can Enable/Disable the Post Carousel section to display the Carousel on the Frontpage otherwise disable it to hide.
- Right after enabling the Post Carousel Section, you can set the following settings:
- Section Title: This setting allows the user to set the title for the section.
- Number of Posts to Show: This setting will allow the user to set the number of posts to display.
- Enable Full Width: This setting allows the user to enable full width for the carousel section.
- Enable Slider Autoplay: You can enable this setting to enable autoplay for the post carousel.
- Select Content Type: Page / Post / Category for the Carousel section.
- Content Type: This setting allows you to select the kind of content to choose from. It contains select options (Pages, Or Post) which allow the user to select a page/post to display.
- Selecting Page/Post/Category as Content Type allows you to select a page/post (Existing post/ page)/ Category to display the title, featured image, and content of that selected post/page for the section.
- Content Type: This setting allows you to select the kind of content to choose from. It contains select options (Pages, Or Post) which allow the user to select a page/post to display.


Grid Posts Section
You can set the pages/posts/category for the Carousel Section and set different other options for the Grid Posts Section.
- To configure the Grid Posts Section. You need to navigate from Admin Panel > Appearance > Customize > Front Page Options > Grid Posts Section.
- In this section pane, you can Enable/Disable the Post Grid section to display Posts on the Frontpage otherwise disable it to hide.
- After enabling the Grid Posts Section, you can set the following settings:
- Select Style: This setting allows you to select between two different styles for the Grid Posts Section. You can select the preferred style for the section.
- Style 1: This Tile List Style will look like this:
- Select Style: This setting allows you to select between two different styles for the Grid Posts Section. You can select the preferred style for the section.

-
-
- Style 2: This Tile List Style will look like this:
-

-
- Section Title: This setting allows the user to set the title for the section.
- Number of Posts to Show: This setting will allow the user to set the number of posts to display.
- Description Length: This setting will allow the user to set the description length of posts to display.
- Select Content Type: Page / Post / Category for the Post Grid section.
- Content Type: This setting allows you to select the kind of content to choose from. It contains select options (Pages, Or Post) which allow the user to select a page/post to display for the section.
- Selecting Page/Post/Category as Content Type allows you to select a page/post (Existing post/ page)/ Category to display the title, featured image, and content of that selected post/page.

Latest Posts Section:
You can set the pages/posts/category for the Carousel Section and set different other options for the Latest Posts Section.
- To configure the Latest Posts Section. You need to navigate from Admin Panel > Appearance > Customize > Front Page Options > Latest Posts Section.
- In this section pane, you can Enable/Disable the Latest Posts section to display Posts on the Frontpage otherwise disable it to hide.
- After enabling the Latest Posts Section, you can set the following settings:
- Select Style: This setting allows you to select between two different styles for the Latest Posts Section. You can select the preferred style for the section.
- Style 1: This Latest Posts Style will look like this:
- Select Style: This setting allows you to select between two different styles for the Latest Posts Section. You can select the preferred style for the section.

-
-
- Style 2: This Latest Posts Style will look like this:
-

-
- Section Title: This setting allows the user to set the title for the section.
- Number of Posts to Show: This setting will allow the user to set the number of posts to display.
- Description Length: This setting will allow the user to set the description length of posts to display.
- Select Content Type: Page / Post / Category for the Grid Lists section.
- Content Type: This setting allows you to select the kind of content to choose from. It contains select options (Pages, Or Post) which allow the user to select a page/post to display for the section.
- Selecting Page/Post/Category as Content Type allows you to select a page/post (Existing post/ page)/ Category to display the title, featured image, and content of that selected post/page.
- Content Type: This setting allows you to select the kind of content to choose from. It contains select options (Pages, Or Post) which allow the user to select a page/post to display for the section.

Featured Products
In this section, you can set/Customize the Featured Products Section.
- To configure the Featured Products Section, you need to go to Admin Panel > Appearance > Customize > Front Page Options > Featured Products Section.
- In this section panel, you can Enable/Disable the Featured Products Section to Display/Fide the Featured Products Section. After enabling the Featured Products Section, the user can see the following options:
-
- Section Title: This setting allows the user to set the title for the Featured Products Section.
- Set the Number of Products: This setting allows the user to set the number of Products to display in the section.
- Column Layout: This setting allows you to set the column for the Featured Products Section.
- Select a content type: page or post for the Featured Products section.
- Content Type: This setting allows you to select the kind of content to choose from. It contains select options ( Product, product category, Recent Product) that allow the user to select a product to display as a Featured Product.
- Selecting Product / Product category / Recent Product as Content Type allows you to select a page/post (Product / Product Category / Recent Product) to display the title, featured image, and content of that selected post/page as a Featured Product.
- Content Type: This setting allows you to select the kind of content to choose from. It contains select options ( Product, product category, Recent Product) that allow the user to select a product to display as a Featured Product.


*Note: Click on Publish to save the changes.