How to Manage Front Page Options – Banner Section
You can set the banner pages/posts and set different other options for the banner section.
- In order to configure the Banner Section, you need to navigate from Admin Panel > Appearance > Customize > Front Page Options > Banner Section.
- In this section panel, you can Enable/Disable the Banner section to display Banner on the Frontpage otherwise disable it to hide.
- Right after enabling the Banner Section, you can set the following settings:
- Banner Style: This setting allows you to select between two different styles for the banner. You can select the preferred banner style for your banner.
- Style 1: In this style, the Banner Section will look like this:
- Banner Style: This setting allows you to select between two different styles for the banner. You can select the preferred banner style for your banner.
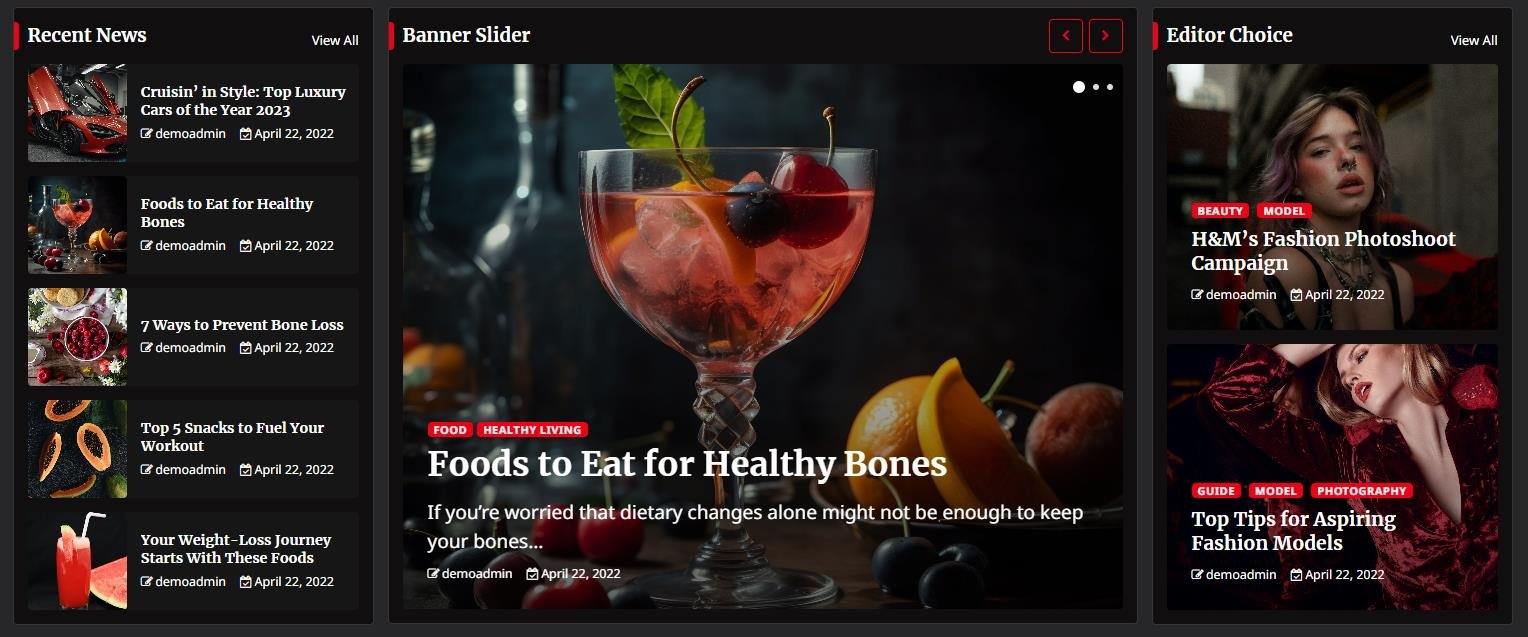
-
-
- Style 2: In this style, the Banner Section will look like this:
-
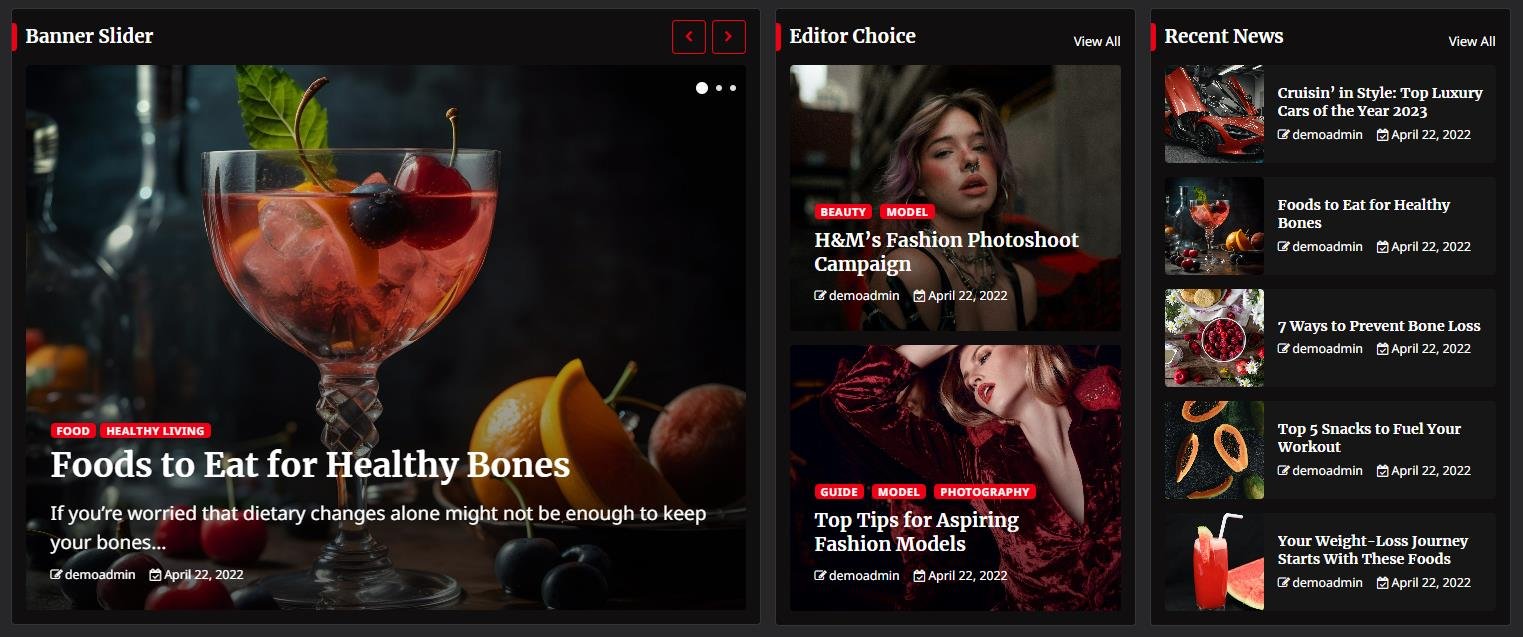
-
-
- Style 3: In this style, the Banner Section will look like this:
-
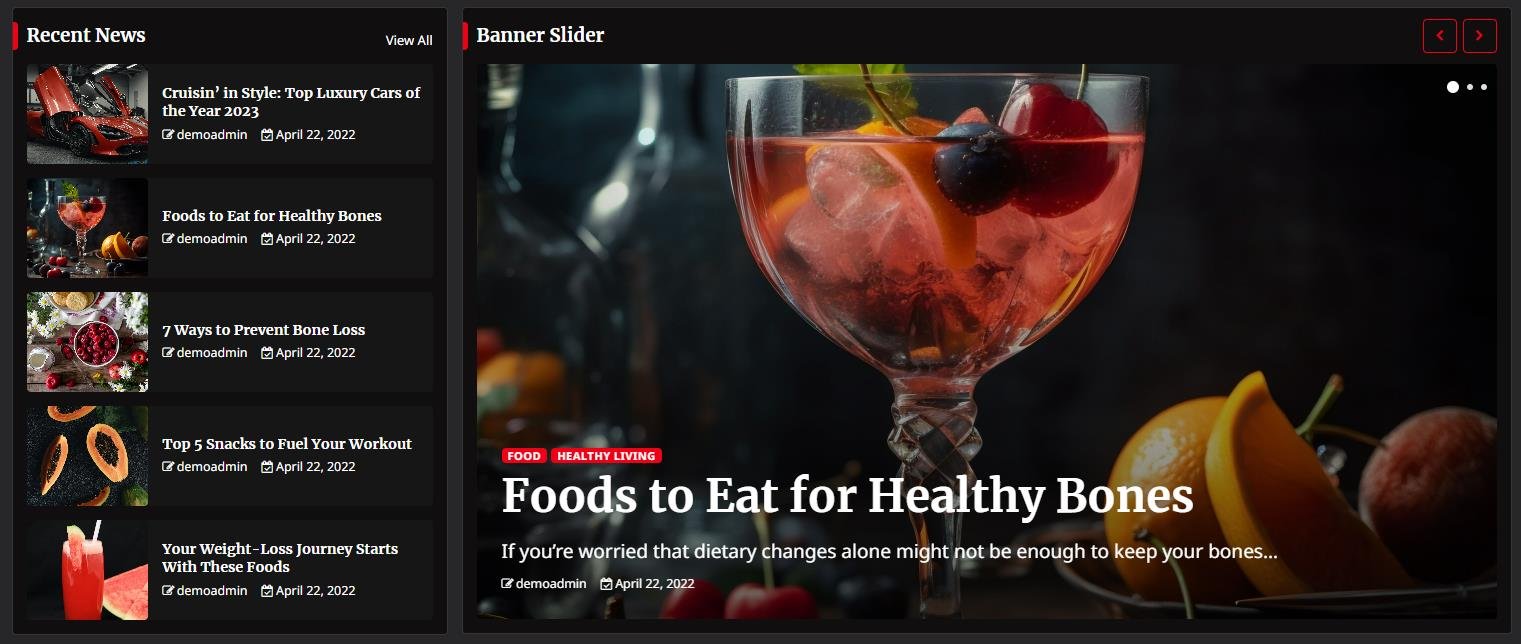
-
- Recent News Section:
- Recent News Title: This setting allows the user to set the title for the Recent News section.
- Select Content Type: Page / Post / Category / Recent for the Recent News section.
- Content Type: This setting allows you to select the kind of content to choose from. It contains select options (Pages, Or Post) which allow the user to select a page/post to display.
- Selecting Page/Post/Category/Recent as Content Type allows you to select a page/post (Existing post/ page)/ Category / Recent to display the title, featured image, and content of that selected post/page for the section.
- Button label: This setting allows the user to set the button label for the Section.
- Button Link: This setting sets the Link for the button.
- Slider Section:
- Slider Title: This setting allows the user to set the title for the Slider section.
- Enable Autoplay: This setting allows users to enable/disable autoplay of banner slider posts.
- Number of Banner Slider Posts to Show: You can set the number of slides to display in the banner section. *Note: Please input the valid number and save. Then refresh the page to see the change.
- Description Length ( Words ): This setting allows users to set the description length of banner slider posts.
- Select Content Type: Page / Post / Category / Recent for the Banner Slider section.
- Content Type: This setting allows you to select the kind of content to choose from. It contains select options (Pages, Or Post) which allow the user to select a page/post to display.
- Selecting Page/Post/Category/Recent as Content Type allows you to select a page/post (Existing post/ page)/ Category / Recent to display the title, featured image, and content of that selected post/page for the section.
- Button label: This setting allows the user to set the button label for the Section.
- Button Link: This setting sets the Link for the button.
- Editor Choice Section:
- Editor Choice Title: This setting allows the user to set the title for the Editor Choice section.
- Select Content Type: Page / Post / Category / Recent for the Editor Choice section.
- Content Type: This setting allows you to select the kind of content to choose from. It contains select options (Pages, Or Post) which allow the user to select a page/post to display.
- Selecting Page/Post/Category/Recent as Content Type allows you to select a page/post (Existing post/ page)/ Category / Recent to display the title, featured image, and content of that selected post/page for the section.
- Button label: This setting allows the user to set the button label for the Section.
- Button Link: This setting sets the Link for the button.
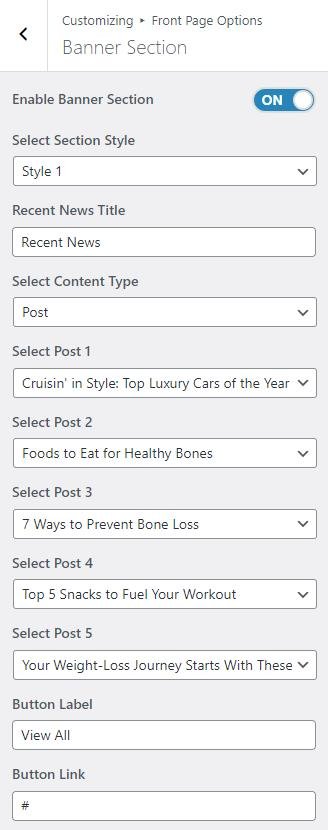
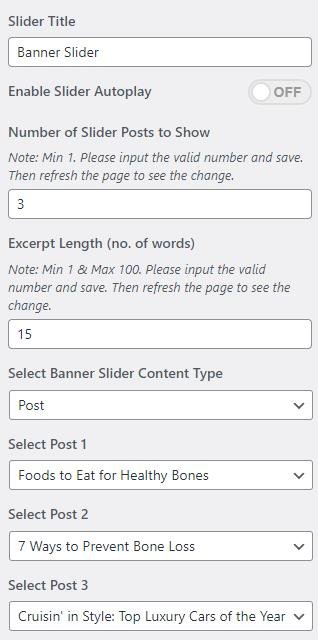
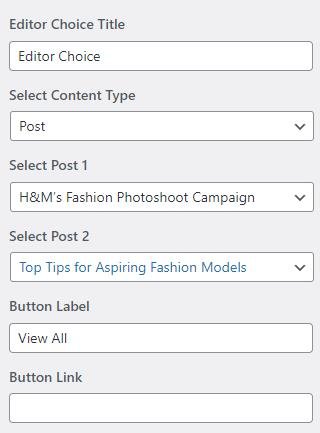
- Recent News Section:
Posts Grid Section
You can set the pages/posts/category for the Carousel Section and set different other options for the Post Grid Section.
- To configure the Post Grid Section. You need to navigate from Admin Panel > Appearance > Customize > Front Page Options > Post Grid Section.
- In this section pane, you can Enable/Disable the Post Grid section to display Posts on the Frontpage otherwise disable it to hide.
- After enabling the Post Grid Section, you can set the following settings:
- Section Title: This setting allows the user to set the title for the section.
- Select Column Layout: This setting allows the user to set the grid column layout for the post grid section.
- Number of Posts to show: This setting allows the user to set the number of posts to display.
- Select Content Type: Page / Post / Category / Recent for the Post Grid section.
- Content Type: This setting allows you to select the kind of content to choose from. It contains select options (Pages, Or Post) which allow the user to select a page/post to display for the section.
- Selecting Page/Post/Category/Recent as Content Type allows you to select a page/post (Existing post/ page)/ Category to display the title, featured image, and content of that selected post/page.
- Content Type: This setting allows you to select the kind of content to choose from. It contains select options (Pages, Or Post) which allow the user to select a page/post to display for the section.
- Button label: This setting allows the user to set the button label for the Section.
- Button Link: This setting sets the Link for the button.


Post Carousel Section
You can set the pages/posts/category for the Carousel Section and set different other options for the Post Carousel Section.
- To configure the Post Carousel Section. You need to navigate from Admin Panel > Appearance > Customize > Front Page Options > Post Carousel Section.
- In this section pane, you can Enable/Disable the Post Carousel section to display the Carousel on the Frontpage otherwise disable it to hide.
- Right after enabling the Post Carousel Section, you can set the following settings:
-
- Section Title: This setting allows the user to set the title for the section.
- Enable Autoplay: This setting allows the user to enable post-carousel autoplay.
- Number of Posts to show: This setting allows the user to set the number of posts to display.
- Select Content Type: Page / Post / Category / Recent for the Carousel section.
- Content Type: This setting allows you to select the kind of content to choose from. It contains select options (Pages, Or Post) which allow the user to select a page/post to display.
- Selecting Page/Post/Category/Recent as Content Type allows you to select a page/post (Existing post/ page)/ Category / Recent to display the title, featured image, and content of that selected post/page for the section.
- Content Type: This setting allows you to select the kind of content to choose from. It contains select options (Pages, Or Post) which allow the user to select a page/post to display.
- Button label: This setting allows the user to set the button label for the Section.
- Button Link: This setting sets the Link for the button.
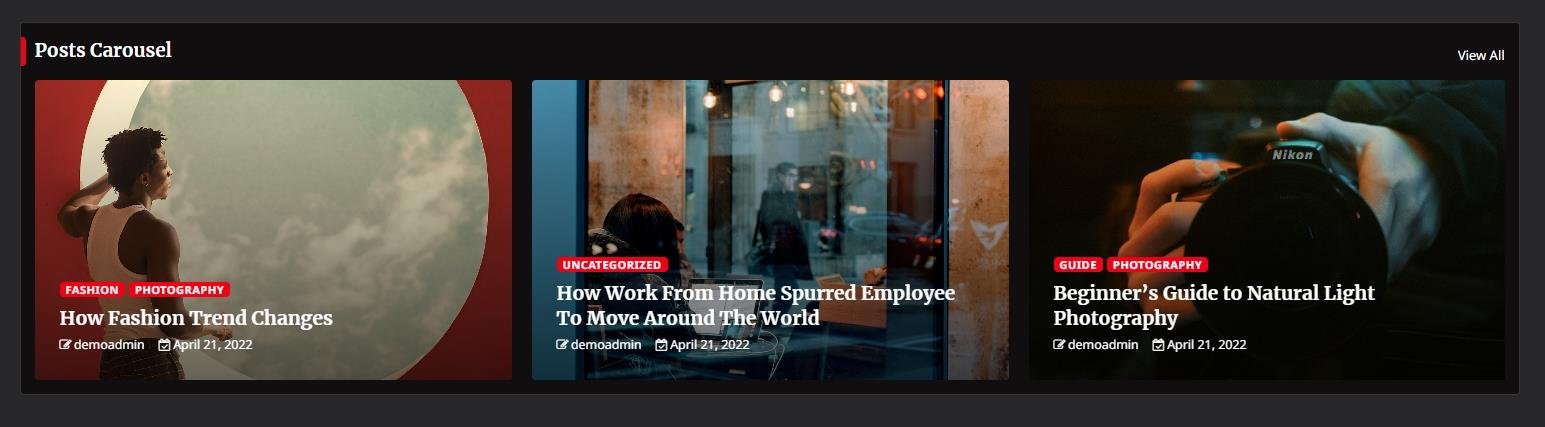
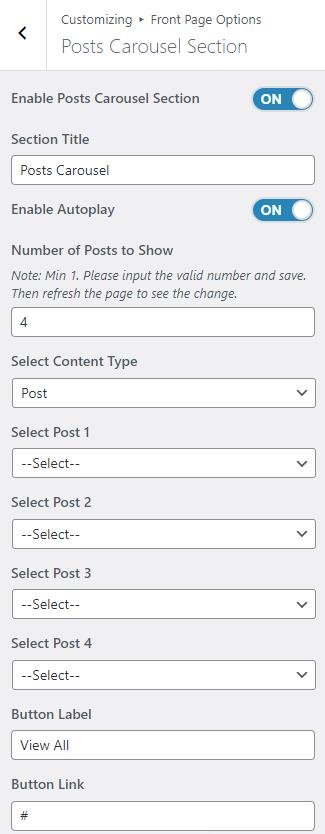
Posts Tile and List Section
You can set the pages/posts/category for the Carousel Section and set different other options for the Post Tile and List Section.
- To configure the Post Tile Section. You need to navigate from Admin Panel > Appearance > Customize > Front Page Options > Post Tile and List Section.
- In this section pane, you can Enable/Disable the Post Tile section to display Posts on the Frontpage otherwise disable it to hide.
- After enabling the Post Tile and List Section, you can set the following settings:
- Section Title: This setting allows the user to set the title for the section.
- Number of Posts to Show: This setting allows the user to set the number of posts to display.
- Select Content Type: Page / Post / Category / Recent for the Post tile and list section.
- Content Type: This setting allows you to select the kind of content to choose from. It contains select options (Pages, Or Post) which allow the user to select a page/post to display for the section.
- Selecting Page/Post/Category/Recent as Content Type allows you to select a page/post (Existing post/ page)/ Category to display the title, featured image, and content of that selected post/page.
- Content Type: This setting allows you to select the kind of content to choose from. It contains select options (Pages, Or Post) which allow the user to select a page/post to display for the section.
- Button label: This setting allows the user to set the button label for the Section.
- Button Link: This setting sets the Link for the button.
- Section Style: This setting allows you to select between two different styles for the Posts Tile and List Section. You can select the preferred style for the section.
- Style 1: This Post tile and list Style will look like this:
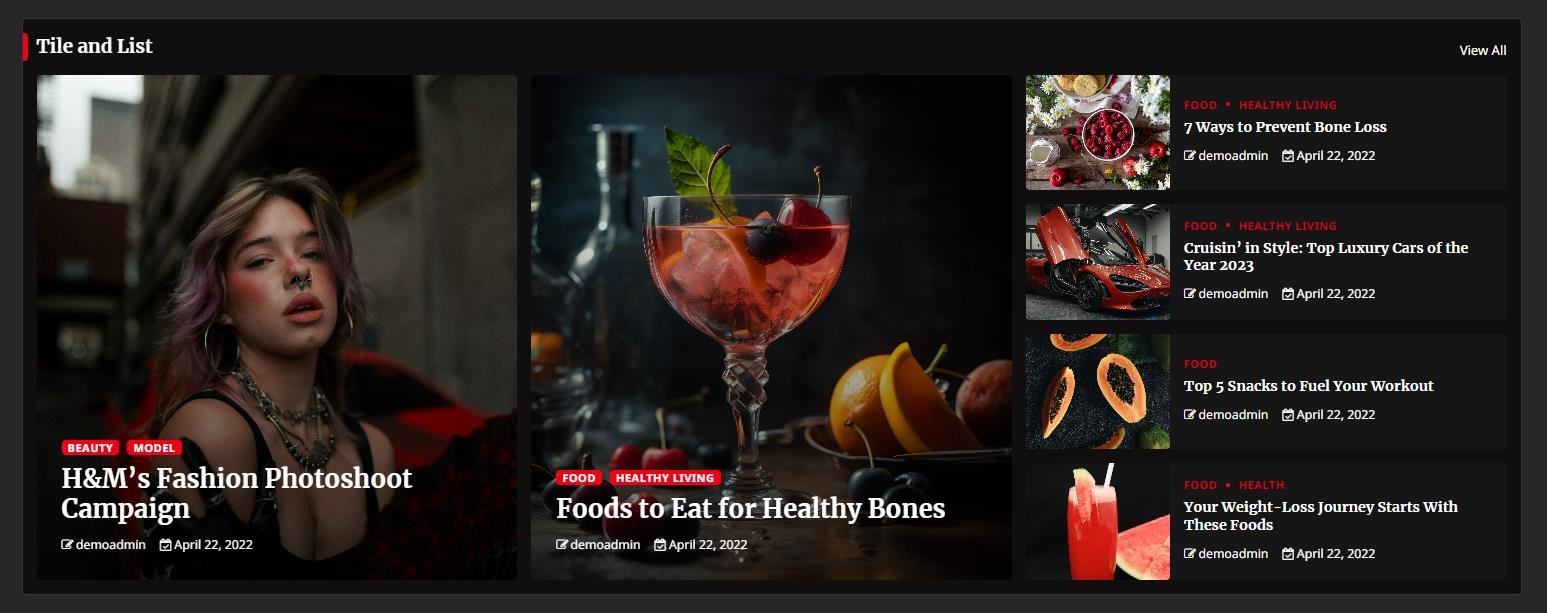
-
-
- Style 2: This Post tile and list Style will look like this:
-


Posts Tile Section
You can set the pages/posts/category for the Carousel Section and set different other options for the Post Tile Section.
- To configure the Post Tile Section. You need to navigate from Admin Panel > Appearance > Customize > Front Page Options > Post Tile Section.
- In this section pane, you can Enable/Disable the Post Tile section to display Posts on the Frontpage otherwise disable it to hide.
- After enabling the Post Tile Section, you can set the following settings:
- Section Title: This setting allows the user to set the title for the section.
- Number of Posts to show: This setting allows the user to set the number of posts to display.
- Select Content Type: Page / Post / Category / Recent for the Post tile section.
- Content Type: This setting allows you to select the kind of content to choose from. It contains select options (Pages, Or Post) which allow the user to select a page/post to display for the section.
- Selecting Page/Post/Category/Recent as Content Type allows you to select a page/post (Existing post/ page)/ Category to display the title, featured image, and content of that selected post/page.
- Content Type: This setting allows you to select the kind of content to choose from. It contains select options (Pages, Or Post) which allow the user to select a page/post to display for the section.
- Button label: This setting allows the user to set the button label for the Section.
- Button Link: This setting sets the Link for the button.
- Section Style: This setting allows you to select between two different styles for the Posts Tile Section. You can select the preferred style for the section.
- Style 1: This Post tile Style will look like this:
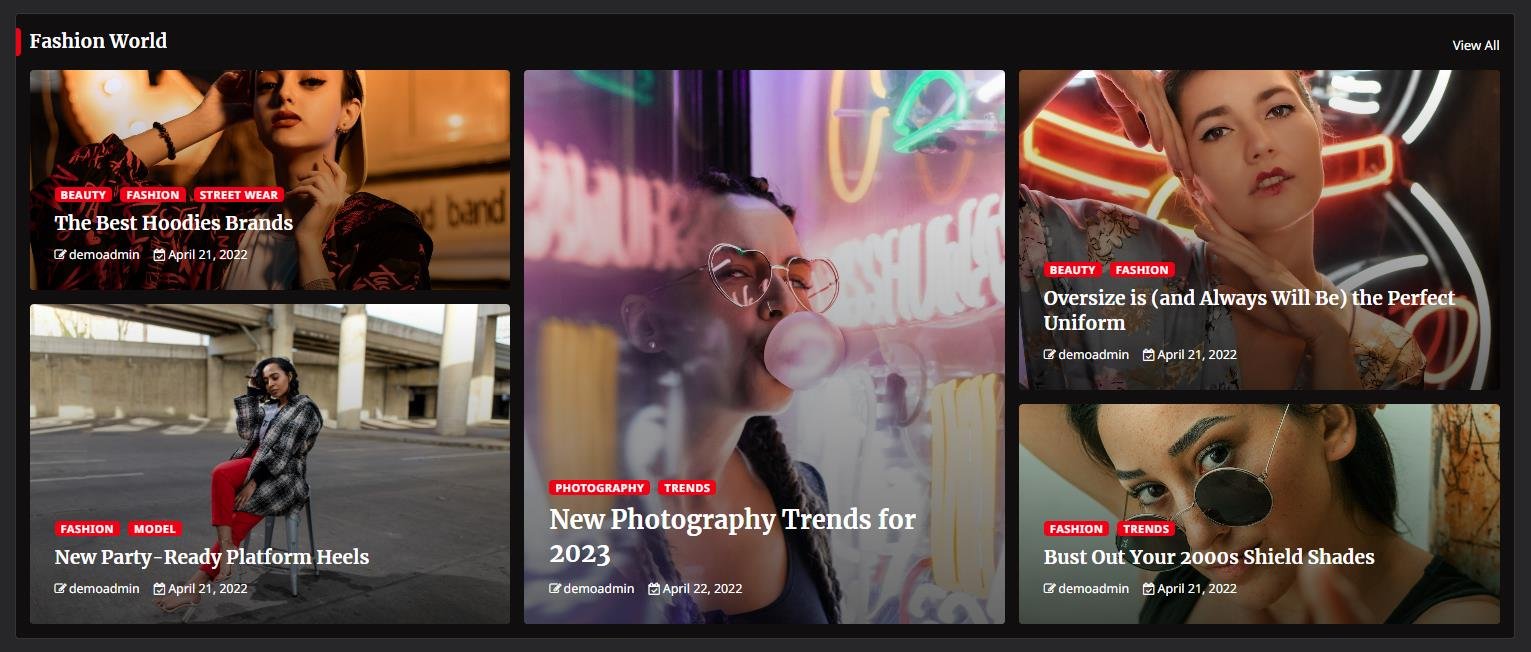
-
-
- Style 2: This Post tile Style will look like this:
-


*Note: Click on Publish to save the changes.