How To Set The Widgets -Ascendoor Posts Grid Widget
In this section, you can Customize the Ascendoor Posts Grid Widget.
- To configure the Posts Grid Widget, you need to navigate from Admin Panel > Appearance > Customize > Widget > Widgets Section.
- In this section panel, you can select the section where you want to display the Posts Grid Widget.
- After selecting the widget section Click on the Add a Widget button then select the Ascendoor Posts Grid Widget the user will see the following options:
-
- Section Title: This setting allows the user to set the title for the first Posts Grid Widget.
- View All Button: This setting allows the user to set the label for the button.
- View All Button URL: This setting allows the user to set the link for the button. *Note if this field is empty it will direct to the category page.
- Number of posts to displace or pass over: This setting allows the user to exclude posts from the selected category from showing. You can add the number of posts to displace or pass over.
- Selecting Category: You can select the first category—select an Existing Category to display the title, featured image, and content of that selected post/page for the Posts Grid Widget.
-
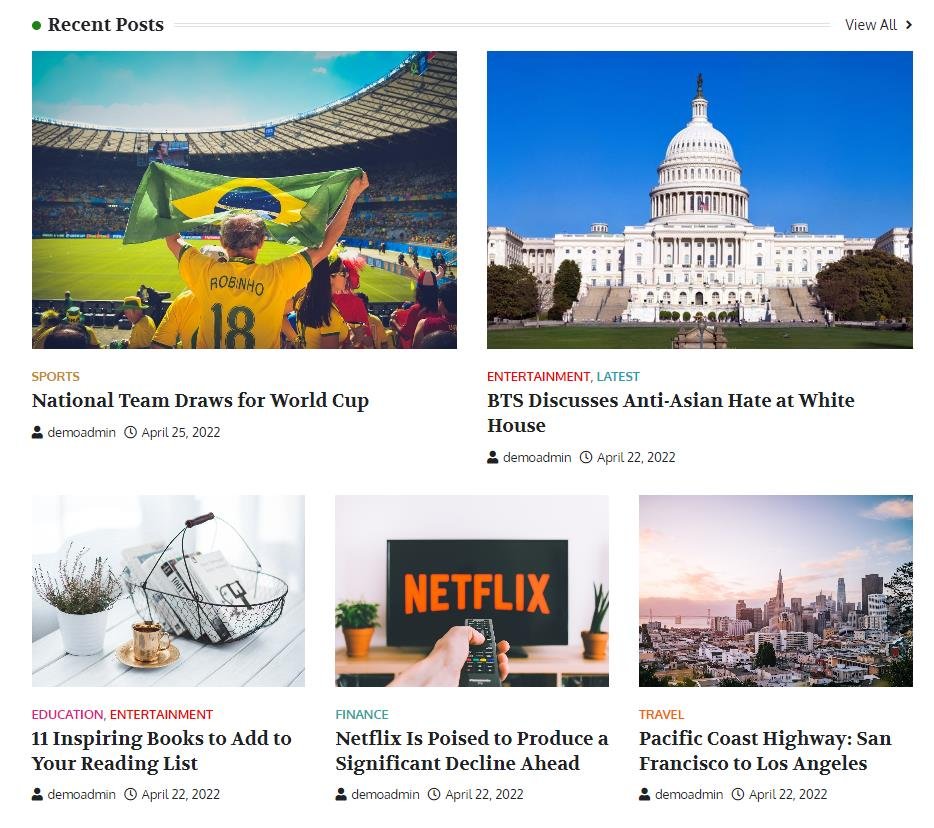
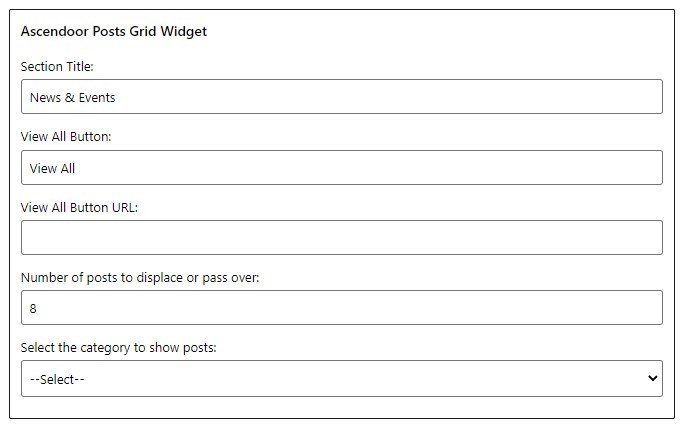
Ascendoor Posts Carousel Widget
In this section, you can Customize the Posts Carousel Widget.
- To configure the Posts Carousel Widget, you need to navigate from Admin Panel > Appearance > Customize > Widget > Widgets Section.
- In this section panel, you can select the section where you want to display the Posts Carousel Widget.
- After selecting the widget section Click on the Add a Widget button then select the Ascendoor Posts Carousel Widget the user will see the following options:
-
- Section Title: This setting allows the user to set the title for the first Posts Carousel Widget.
- View All Button: This setting allows the user to set the label for the button.
- View All Button URL: This setting allows the user to set the link for the button. *Note if this field is empty it will direct to the category page.
- Number of posts to displace or pass over: This setting allows the user to exclude posts from the selected category from showing. You can add the number of posts to displace or pass over.
- Selecting Category: You can select the first category—select an Existing Category to display the title, featured image, and content of that selected post/page for the Posts Carousel Widget.
-
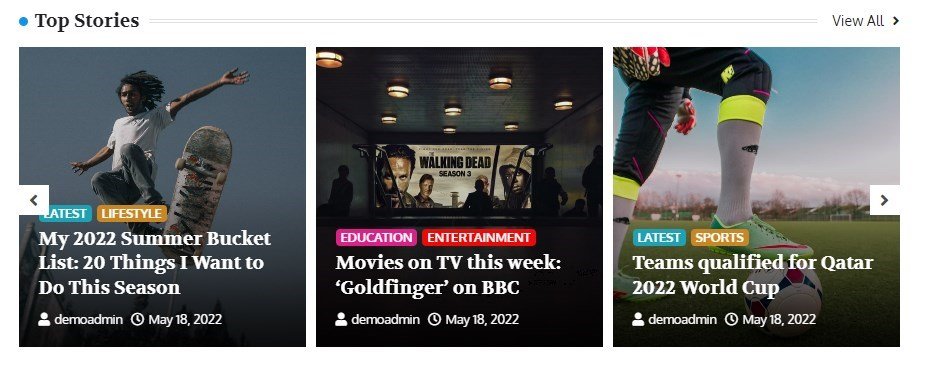
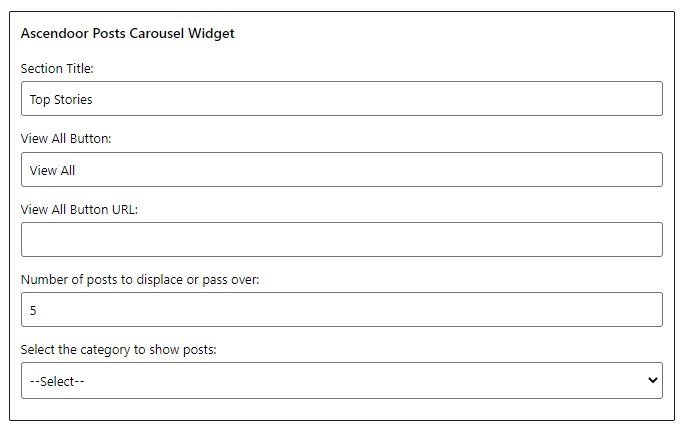
Ascendoor Posts List Widget
In this section, you can Customize the Ascendoor Posts List Widget.
- To configure the Posts List Widget, you need to navigate from Admin Panel > Appearance > Customize > Widget > Widgets Section.
- In this section panel, you can select the section where you want to display the Posts List Widget.
- After selecting the widget section Click on the Add a Widget button then select the Ascendoor Posts List Widget the user will see the following options:
-
- Section Title: This setting allows the user to set the title for the first Posts List Widget.
- View All Button: This setting allows the user to set the label for the button.
- View All Button URL: This setting allows the user to set the link for the button. *Note if this field is empty it will direct to the category page.
- Number of posts to displace or pass over: This setting allows the user to exclude the number of posts from the selected category that the user would like to displace or pass over.
- Selecting Category: You can select the first category—select an Existing Category to display the title, featured image, and content of that selected post/page for the Posts List Widget.
-
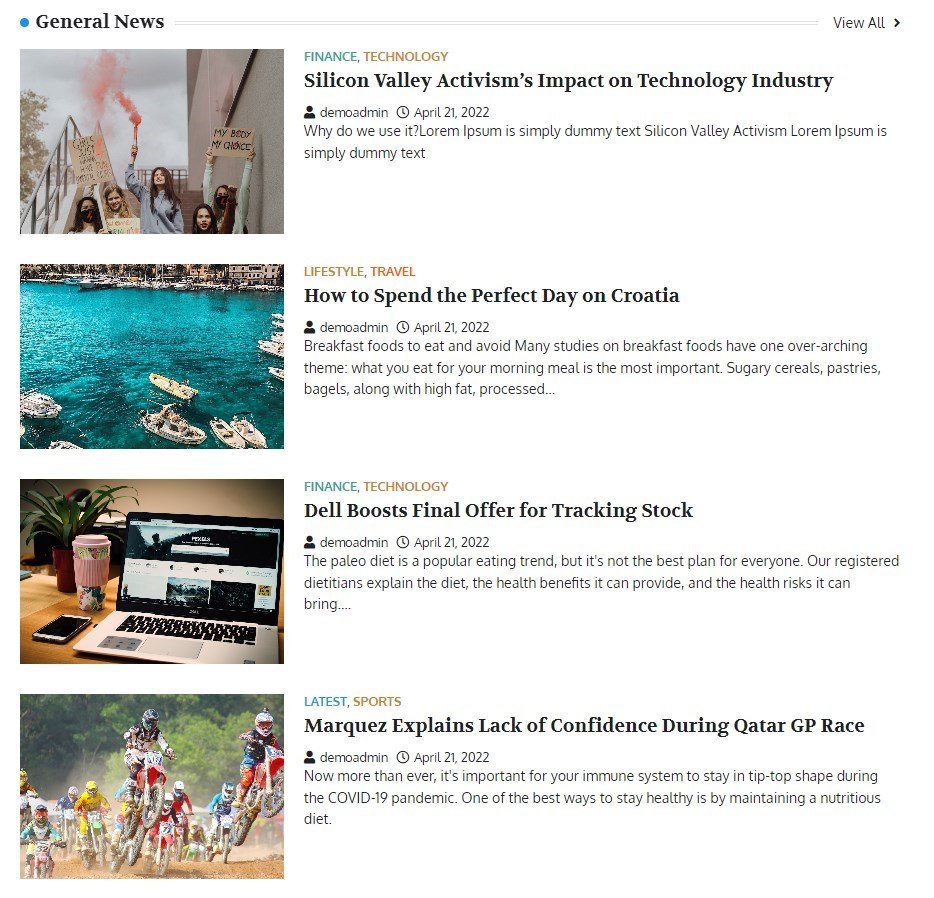
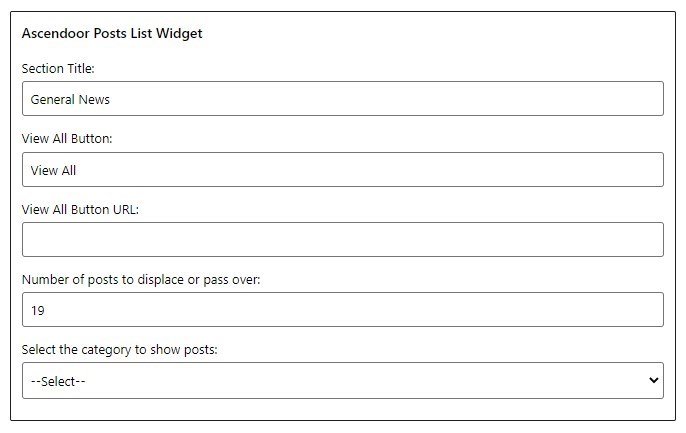
Ascendoor Posts Tabs Widget
In this section, you can Customize the Posts Tabs Widget.
- To configure the Posts Tabs Widget, you need to navigate from Admin Panel > Appearance > Customize > Widget > Widgets Section.
- In this section panel, you can select the section where you want to display the Posts Tabs Widget.
- After selecting the widget section Click on the Add a Widget button then select the Ascendoor Posts Tabs Widget the user will see the following options:
-
- Section Title 1: This setting allows the user to set the title for the first Posts Tabs Widget.
- Selecting Category 1: You can select the first category—select an Existing Category to display the title, featured image, and content of that selected post/page for the Posts Tabs Widget.
- Section Title 2: This setting allows the user to set the title for the second Posts Tabs Widget.
- Selecting Category 2: You can select the first category—select an Existing Category to display the title, featured image, and content of that selected post/page for the Posts Tabs Widget.
- Number of posts to displace or pass over: This setting allows the user to exclude posts from the selected category from showing. You can add the number of posts to displace or pass over.
-

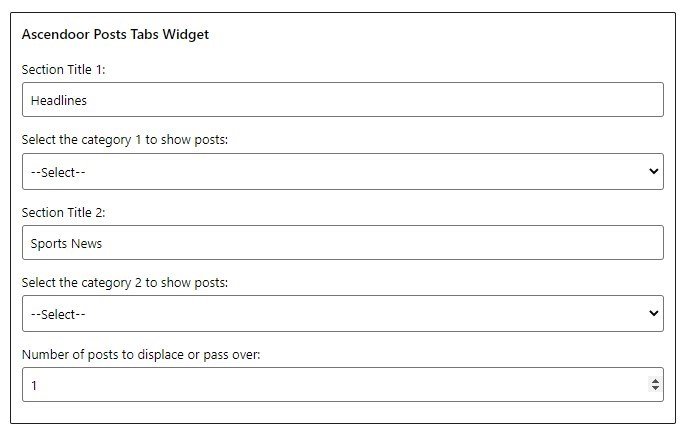
Ascendoor Posts Tile Widget
In this section, you can Customize the Posts Tile Widget.
- To configure the Posts Tile Widget, you need to navigate from Admin Panel > Appearance > Customize > Widget > Widgets Section.
- In this section panel, you can select the section where you want to display the Posts Tile Widget.
- After selecting the widget section Click on the Add a Widget button then select the Ascendoor Posts Tile Widget the user will see the following options:
-
- Section Title: This setting allows the user to set the title for the first Posts Tile Widget.
- View All Button: This setting allows the user to set the label for the button.
- View All Button URL: This setting allows the user to set the link for the button. *Note if this field is empty it will direct to the category page.
- Number of posts to displace or pass over: This setting allows the user to exclude the number of posts from the selected category that the user would like to displace or pass over.
- Selecting Category: You can select the first category—select an Existing Category to display the title, featured image, and content of that selected post/page for the Posts Tile Widget.
-
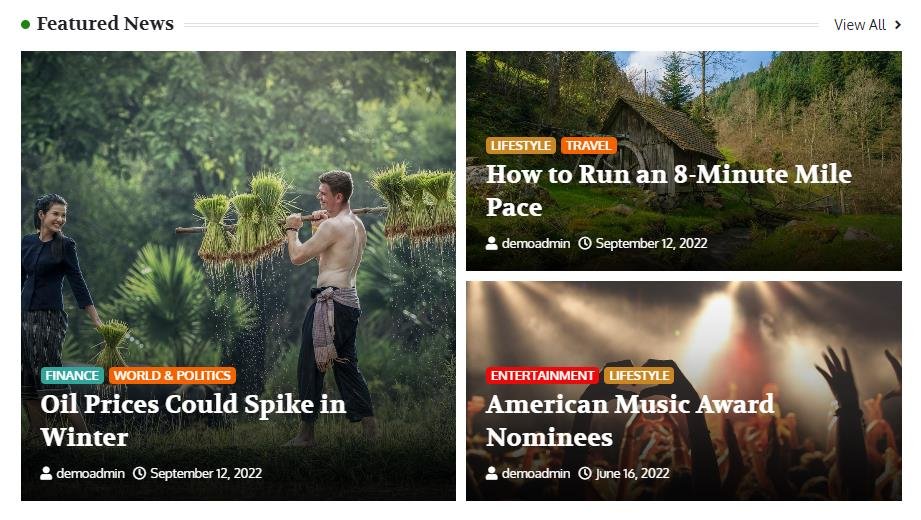

Ascendoor Social Icons
In this section, you can Customize the Social Icons Widget.
- To configure the Social Icons Widget, you need to navigate from Admin Panel > Appearance > Customize > Widget > Widgets Section.
- In this section panel, you can select the section where you want to display the Social Icons Widget.
- After selecting the widget section Click on the Add a Widget button then select the Ascendoor Social Icons Widget the user will see the following options:
-
- Section Title: This setting allows the user to set the title for the first Social Icons Widget.
- Select Menu: This setting allows the user to select the social menu for this section.
-
![]()
![]()
Ascendoor Tile And List Widget
In this section, you can Customize the Tile And List Widget.
- To configure the Posts Tile And List Widget, you need to navigate from Admin Panel > Appearance > Customize > Widget > Widgets Section.
- In this section panel, you can select the section where you want to display the Posts Tile And List Widget.
- After selecting the widget section Click on the Add a Widget button then select the Ascendoor Tile And List Widget the user will see the following options:
-
- Section Title: This setting allows the user to set the title for the first Tile And List Widget.
- View All Button: This setting allows the user to set the label for the button.
- View All Button URL: This setting allows the user to set the link for the button. *Note if this field is empty it will direct to the category page.
- Number of posts to displace or pass over: This setting allows the user to exclude the number of posts from the selected category that the user would like to displace or pass over.
- Selecting Category: You can select the first category—select an Existing Category to display the title, featured image, and content of that selected post/page for the Tile And List Widget.
-

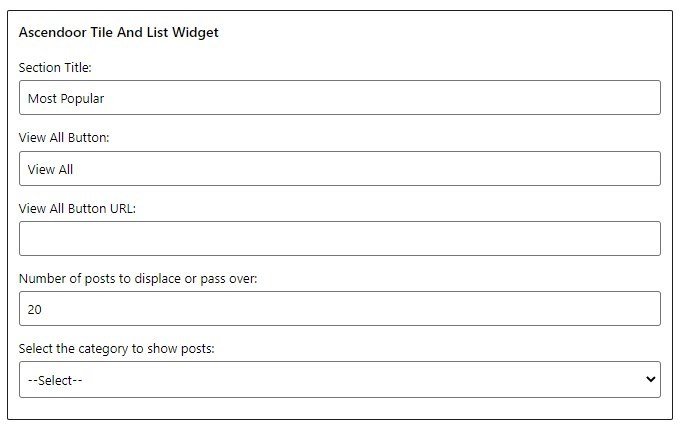
Ascendoor Posts Small List Widget
In this section, you can Customize the Ascendoor Posts Small List Widget.
- To configure the Posts Small List Widget, you need to navigate from Admin Panel > Appearance > Customize > Widget > Widgets Section.
- In this section panel, you can select the section where you want to display the Posts Small List Widget.
- After selecting the widget section Click on the Add a Widget button then select the Ascendoor Posts Small List Widget the user will see the following options:
-
- Section Title: This setting allows the user to set the title for the first Posts Small List Widget.
- View All Button: This setting allows the user to set the label for the button.
- View All Button URL: This setting allows the user to set the link for the button. *Note if this field is empty, it will direct to the category page.
- Number of posts to displace or pass over: This setting allows the user to exclude the number of posts from the selected category that the user would like to displace or pass over.
- Selecting Category: You can select the first category—select an Existing Category to display the title, featured image, and content of that selected post/page for the Posts Small List Widget.
-
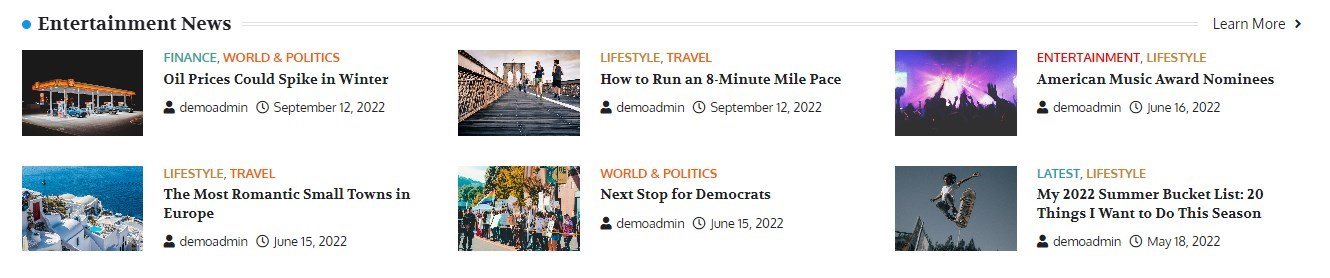

* Click on done and publish to save the progress. You can also drag the widgets to sort the position.