How To Set The Widgets – Ascendoor Posts Grid Widget
In this section, you can Customize the Ascendoor Posts Grid Widget.
- To configure the Posts Grid Widget, you need to navigate from Admin Panel > Appearance > Customize > Widget > Widgets Section.
- In this section panel, you can select the section where you want to display the Posts Grid Widget.
- After selecting the widget section Click on the Add a Widget button then select the Ascendoor Posts Grid Widget the user will see the following options:
- Section Title: This setting allows the user to set the title for the first Posts Grid Widget.
- View All Button: This setting allows the user to set the label for the button.
- View All Button URL: This setting allows the user to set the link for the button. *Note if this field is empty it will direct to the category page.
- Number of posts to displace or pass over: This setting allows the user to exclude the number of posts from the selected category that the user would like to displace or pass over.
- Selecting Category: You can select the first category – select an Existing Category to display the title, featured image, and content of that selected post/page for the Posts Grid Widget.
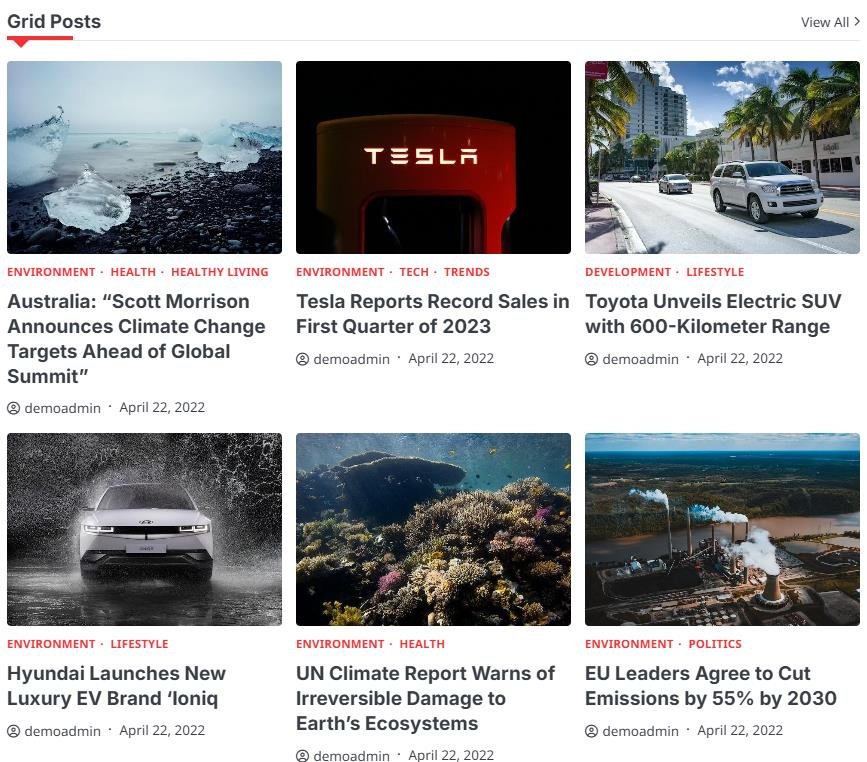
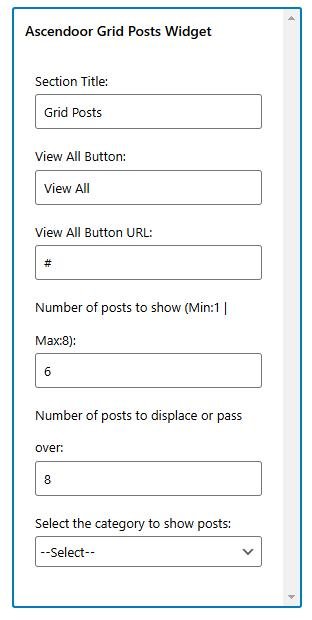
Ascendoor Posts Small List Widget
In this section, you can Customize the Ascendoor Posts Small List Widget.
- To configure the Posts Small List Widget, you need to navigate from Admin Panel > Appearance > Customize > Widget > Widgets Section.
- In this section panel, you can select the section where you want to display the Posts Small List Widget.
- After selecting the widget section Click on the Add a Widget button then select the Ascendoor Posts Small List Widget the user will see the following options:
- Section Title: This setting allows the user to set the title for the first Posts Small List Widget.
- View All Button: This setting allows the user to set the label for the button.
- View All Button URL: This setting allows the user to set the link for the button. *Note if this field is empty it will direct to the category page.
- Number of posts to displace or pass over: This setting allows the user to exclude the number of posts from the selected category that the user would like to displace or pass over.
- Selecting Category: You can select the first category – select an Existing Category to display the title, featured image, and content of that selected post/page for the Posts Small List Widget.
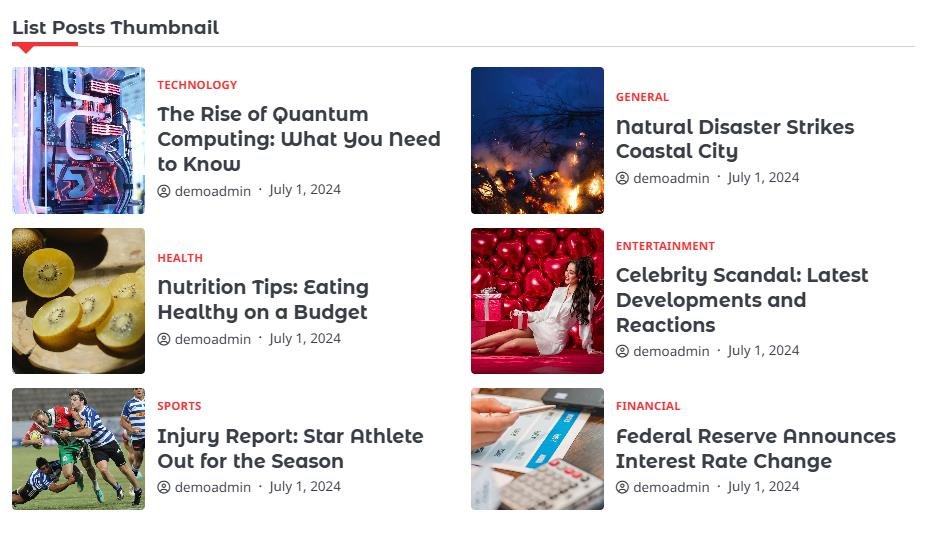
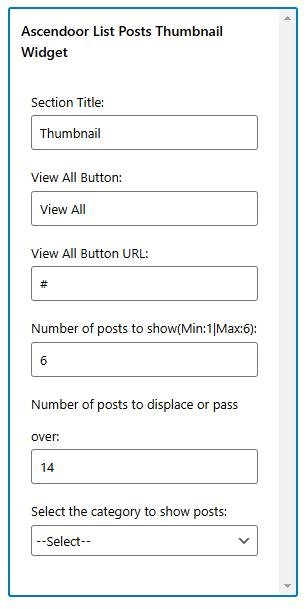
Ascendoor Posts List Widget
In this section, you can Customize the Ascendoor Posts List Widget.
- To configure the Posts List Widget, you need to navigate from Admin Panel > Appearance > Customize > Widget > Widgets Section.
- In this section panel, you can select the section where you want to display the Posts List Widget.
- After selecting the widget section Click on the Add a Widget button then select the Ascendoor Posts List Widget the user will see the following options:
- Section Title: This setting allows the user to set the title for the first Posts List Widget.
- View All Button: This setting allows the user to set the label for the button.
- View All Button URL: This setting allows the user to set the link for the button. *Note if this field is empty it will direct to the category page.
- Number of posts to displace or pass over: This setting allows the user to exclude the number of posts from the selected category that the user would like to displace or pass over.
- Selecting Category: You can select the first category – select an Existing Category to display the title, featured image, and content of that selected post/page for the Posts List Widget.

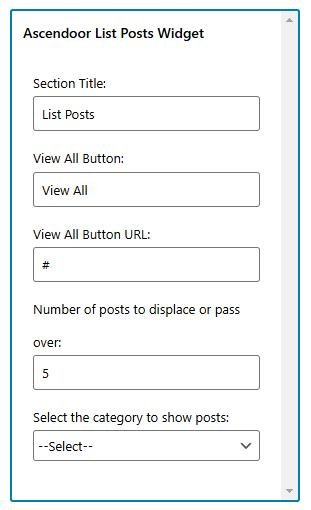
Ascendoor Tile And List Widget
In this section, you can Customize the Posts Tile And List Widget.
- To configure the Posts Tile And List Widget, you need to navigate from Admin Panel > Appearance > Customize > Widget > Widgets Section.
- In this section panel, you can select the section where you want to display the Posts Tile And List Widget.
- After selecting the widget section Click on the Add a Widget button then select the Ascendoor Posts Tile And List Widget the user will see the following options:
- Section Title: This setting allows the user to set the title for the first Posts Tile And List Widget.
- View All Button: This setting allows the user to set the label for the button.
- View All Button URL: This setting allows the user to set the link for the button. *Note if this field is empty it will direct to the category page.
- Number of posts to displace or pass over: This setting allows the user to exclude the number of posts from the selected category that the user would like to displace or pass over.
- Selecting Category: You can select the first category – select an Existing Category to display the title, featured image, and content of that selected post/page for the Posts Tile And List Widget.
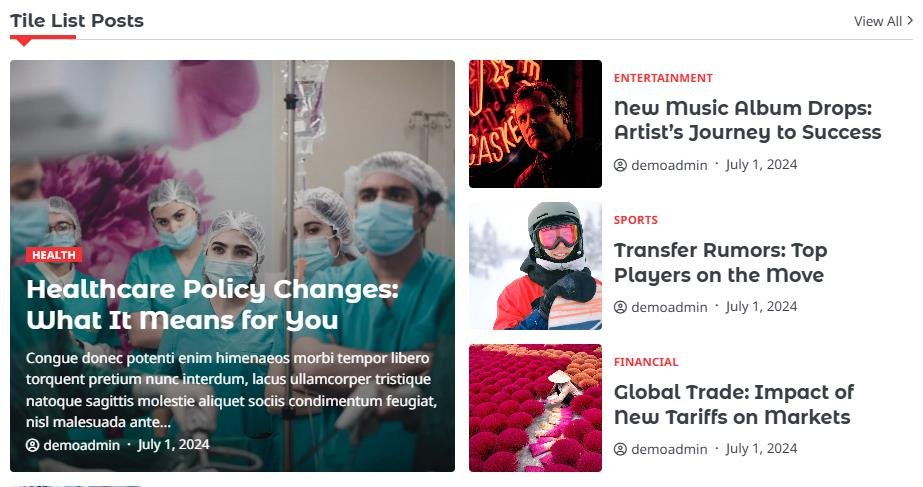
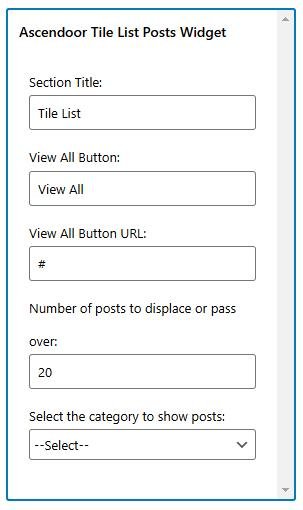
Ascendoor Posts Tile Widget
In this section, you can Customize the Posts Tile Widget.
- To configure the Posts Tile Widget, you need to navigate from Admin Panel > Appearance > Customize > Widget > Widgets Section.
- In this section panel, you can select the section where you want to display the Posts Tile Widget.
- After selecting the widget section Click on the Add a Widget button then select the Ascendoor Posts Tile Widget the user will see the following options:
- Section Title: This setting allows the user to set the title for the first Posts Tile Widget.
- View All Button: This setting allows the user to set the label for the button.
- View All Button URL: This setting allows the user to set the link for the button. *Note if this field is empty it will direct to the category page.
- Number of posts to displace or pass over: This setting allows the user to exclude the number of posts from the selected category that the user would like to displace or pass over.
- Selecting Category: You can select the first category – select an Existing Category to display the title, featured image, and content of that selected post/page for the Posts Tile Widget.
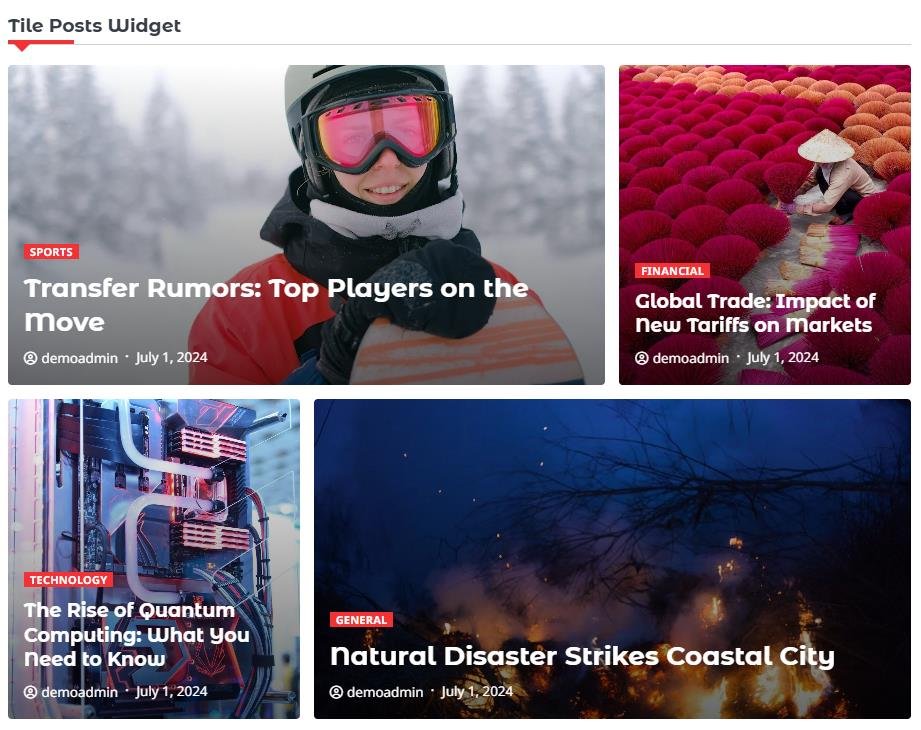
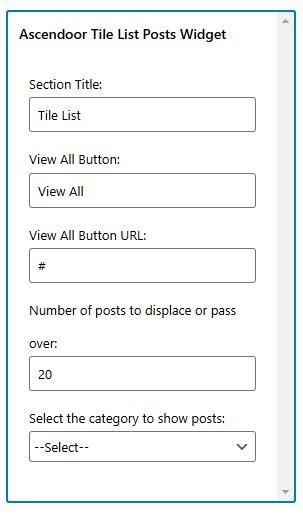
Ascendoor Social Icons
In this section, you can Customize the Social Icons Widget.
- To configure the Social Icons Widget, you need to navigate from Admin Panel > Appearance > Customize > Widget > Widgets Section.
- In this section panel, you can select the section where you want to display the Social Icons Widget.
- After selecting the widget section Click on the Add a Widget button then select the Ascendoor Social Icons Widget the user will see the following options:
- Section Title: This setting allows the user to set the title for the first Social Icons Widget.
- Select Menu: This setting allows the user to select the social menu for this section.
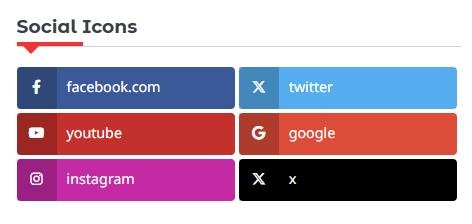

* Click on done and publish to save the progress. You can also drag the widgets to sort the position.