How To Set The Widgets – Ascendoor Author Info Widget
In this section, you can Customize the Author Info Widget.
- To configure the Author Info Widget, you need to navigate from Admin Panel > Appearance > Customize > Widget > Widgets Section.
- In this Widget Section panel, you can select the section where you want to display the Author Info Widget.
- After selecting the widget section Click on the Add a Widget button then select the Ascendoor Author Info Widget the user will see the following options:
- Section Title: This setting allows the user to set the title for the Author Info Widget.
- Author Name: This setting allows the user to set the Author Name.
- Description: This setting allows the user to set the description of the author.
- Author Image URL: This setting allows users to upload an author Image for the author info widget.
- Number of links to show: This setting allows users to add the number of social links in the section.
- Open in New Tab: You can check the checkbox if you want the social links to open in a new tab instead of the same tab.
- Social Links: Here you can add authors’ social links for easier contact.
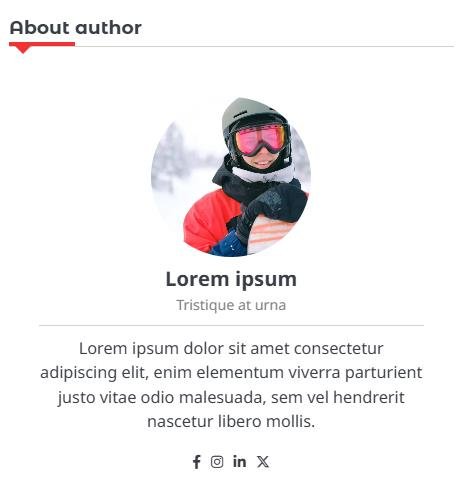
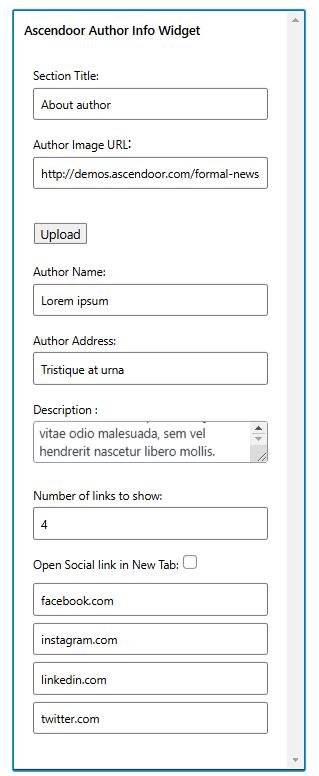
Ascendoor Advertisement Widget
In this section, you can Customize the Advertisement Widget.
- To configure the Advertisement Widget, you need to navigate from Admin Panel > Appearance > Customize > Widget > Widgets Section.
- In this section panel, you can select the section where you want to display the Advertisement Widget.
- After selecting the widget section Click on the Add a Widget button then select the Advertisement Widget and the user will see the following options:
- Section Title: This setting allows the user to set the title for the Advertisement Widget.
- Number of posts to show: This setting allows users to set the number of posts to display in the section.
- Advertisement Image: This setting allows the user to select an image by clicking the upload button.
- Advertisement Image Url: This setting allows the user to set the advertisement image URL.
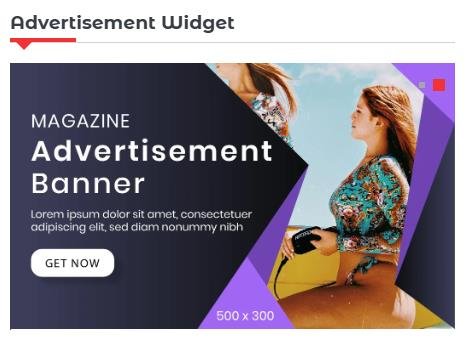
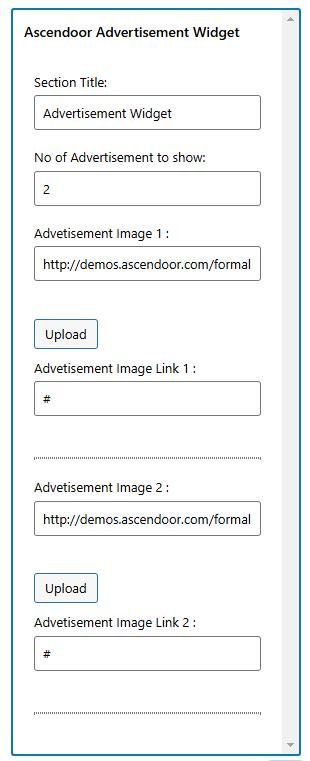
Ascendoor Grid And List Widget
In this section, you can Customize the Ascendoor Grid And List Widget.
- To configure the Grid And List Widget, you need to navigate from Admin Panel > Appearance > Customize > Widget > Widgets Section.
- In this section panel, you can select the section where you want to display the Grid And List Widget.
- After selecting the widget section Click on the Add a Widget button then select the Ascendoor Grid And List Widget the user will see the following options:
- Section Title: This setting allows the user to set the title for the first Grid And List Widget.
- View All Button: This setting allows the user to set the label for the button.
- View All Button URL: This setting allows the user to set the link for the button. *Note if this field is empty it will direct to the category page.
- Number of posts to show: This setting allows users to set the number of posts to display in the section.
- Number of posts to displace or pass over: This setting allows the user to exclude the number of posts from the selected category that the user would like to displace or pass over.
- Selecting Category: You can select the first category – select an Existing Category to display the title, featured image, and content of that selected post/page for the Grid And List Widget.
- Order By: This option allows users to set the order in which the posts would be displayed. Users can choose to order the posts by Published date or in alphabetical order.
- Published Date: This option allows the user to set the order of the posts based on the post’s published date.
- Alphabetical Order: This option allows the user to set the order of the posts based on the Alphabetical order of the post’s titles.
- Sort By: This option allows the users to choose how to sort their posts.
- Ascending Order: This will sort the posts in ascending order based on the order the user selects.
- Descending Order: This will sort the posts in descending order based on the order the user selects.
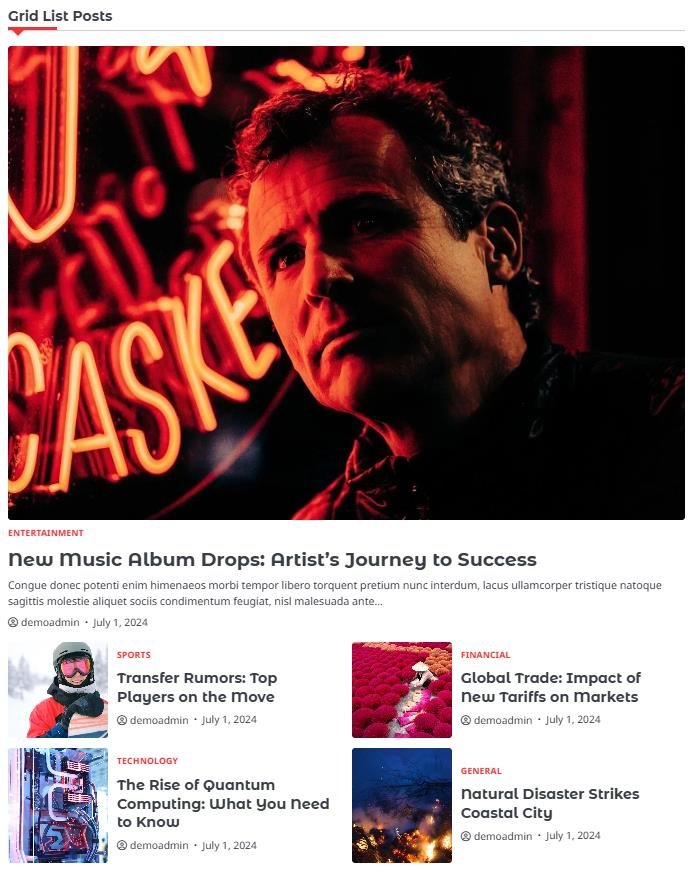
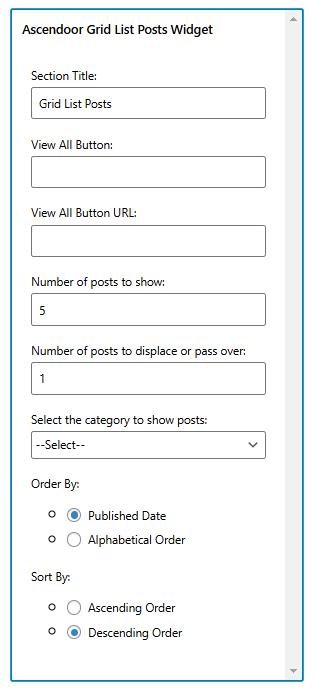
Ascendoor Posts Grid Widget
In this section, you can Customize the Ascendoor Posts Grid Widget.
- To configure the Posts Grid Widget, you need to navigate from Admin Panel > Appearance > Customize > Widget > Widgets Section.
- In this section panel, you can select the section where you want to display the Posts Grid Widget.
- After selecting the widget section Click on the Add a Widget button then select the Ascendoor Posts Grid Widget the user will see the following options:
- Section Title: This setting allows the user to set the title for the first Posts Grid Widget.
- View All Button: This setting allows the user to set the label for the button.
- View All Button URL: This setting allows the user to set the link for the button. *Note if this field is empty it will direct to the category page.
- Number of posts to show: This setting allows users to set the number of posts to display in the section.
- Number of posts to displace or pass over: This setting allows the user to exclude the number of posts from the selected category that the user would like to displace or pass over.
- Selecting Category: You can select the first category – select an Existing Category to display the title, featured image, and content of that selected post/page for the Posts Grid Widget.
- Order By: This option allows users to set the order in which the posts would be displayed. Users can choose to order the posts by Published date or in alphabetical order.
- Published Date: This option allows the user to set the order of the posts based on the post’s published date.
- Alphabetical Order: This option allows the user to set the order of the posts based on the Alphabetical order of the post’s titles.
- Sort By: This option allows the users to choose how to sort their posts.
- Ascending Order: This will sort the posts in ascending order based on the order the user selects.
- Descending Order: This will sort the posts in descending order based on the order the user selects.
- Select Style: This section allows you to select between the two styles for the Posts Grid Widget. You can select the preferred style for the section.
- Style 1: This style will display the Posts Grid widget as below:
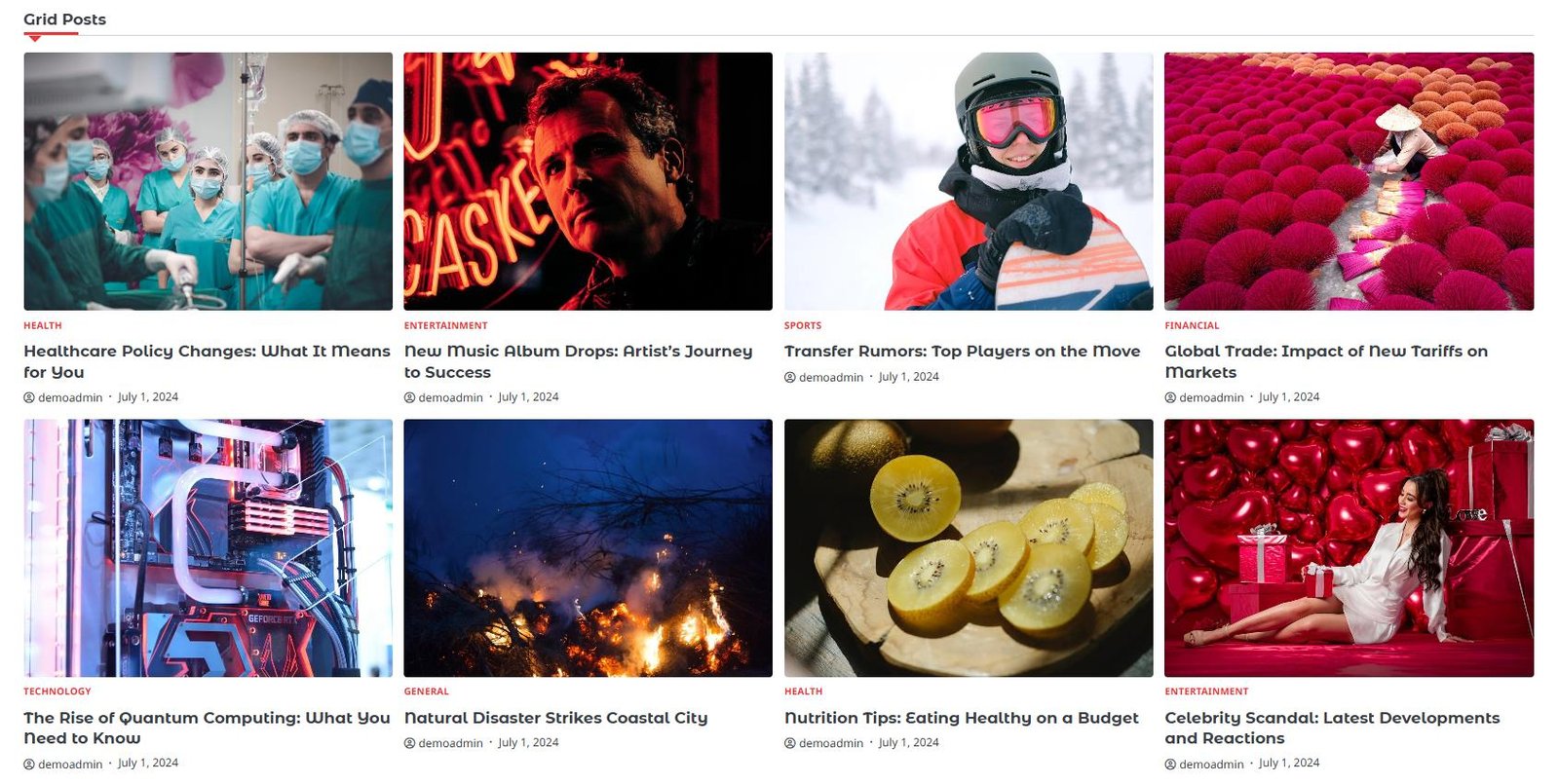
-
-
- Style 2: This style will display the Posts Grid widget as below:
-
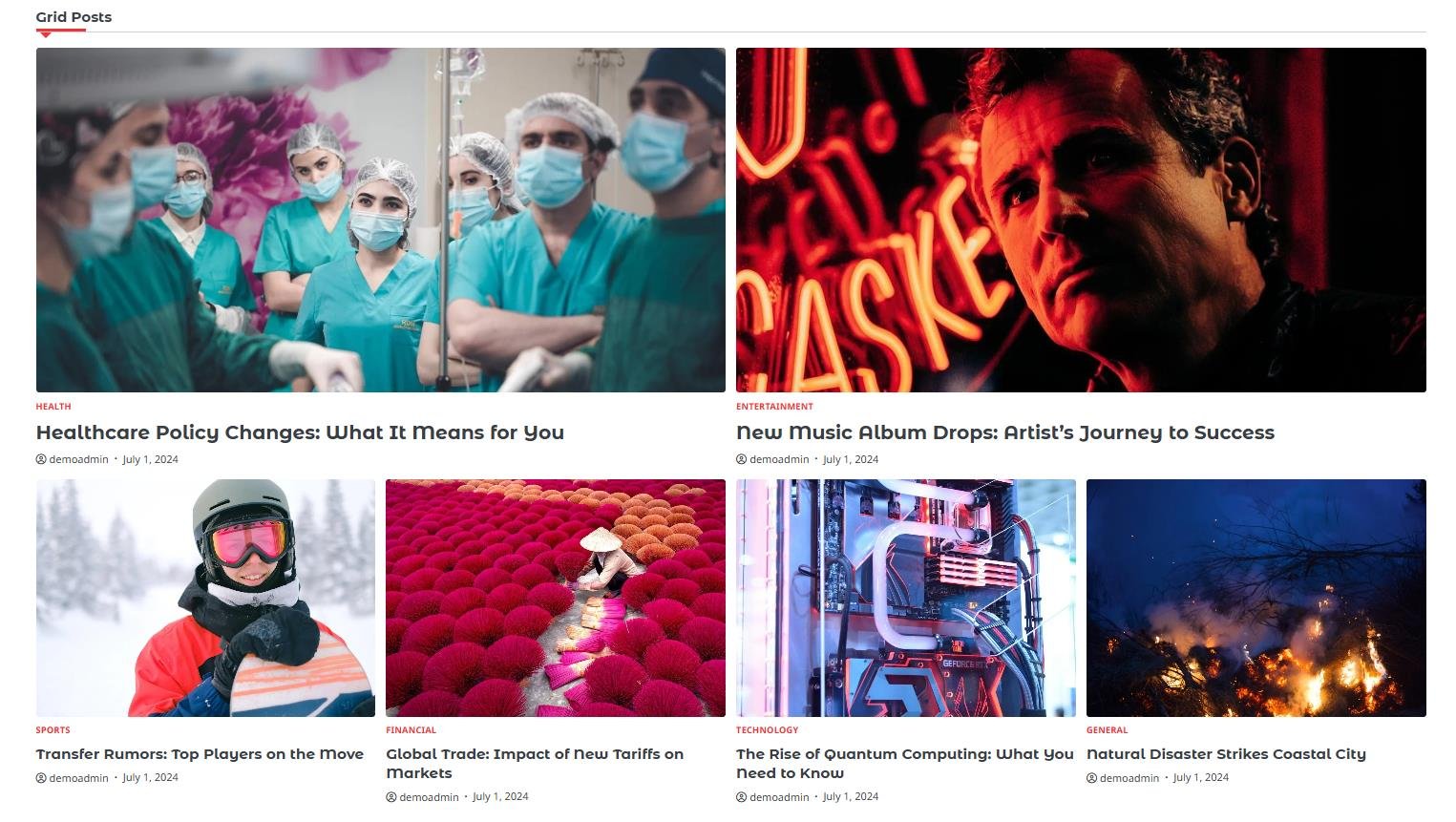

Ascendoor Posts Small List Widget
In this section, you can Customize the Ascendoor Posts Small List Widget.
- To configure the Posts Small List Widget, you need to navigate from Admin Panel > Appearance > Customize > Widget > Widgets Section.
- In this section panel, you can select the section where you want to display the Posts Small List Widget.
- After selecting the widget section Click on the Add a Widget button then select the Ascendoor Posts Small List Widget the user will see the following options:
- Section Title: This setting allows the user to set the title for the first Posts Small List Widget.
- View All Button: This setting allows the user to set the label for the button.
- View All Button URL: This setting allows the user to set the link for the button. *Note if this field is empty it will direct to the category page.
- Number of posts to show: This setting allows users to set the number of posts to display in the section.
- Number of posts to displace or pass over: This setting allows the user to exclude the number of posts from the selected category that the user would like to displace or pass over.
- Selecting Category: You can select the first category – select an Existing Category to display the title, featured image, and content of that selected post/page for the Posts Small List Widget.
- Order By: This option allows users to set the order in which the posts would be displayed. Users can choose to order the posts by Published date or in alphabetical order.
- Published Date: This option allows the user to set the order of the posts based on the post’s published date.
- Alphabetical Order: This option allows the user to set the order of the posts based on the Alphabetical order of the post’s title.
- Sort By: This option allows the users to choose how to sort their posts.
- Ascending Order: This will sort the posts in ascending order based on the order the user selects.
- Descending Order: This will sort the posts in descending order based on the order the user selects.
- Select Style: This section allows you to select between the two styles for the Posts Small List Widget. You can select the preferred style for the section.
- Style 1: This style will display the Posts Small List widget as below:
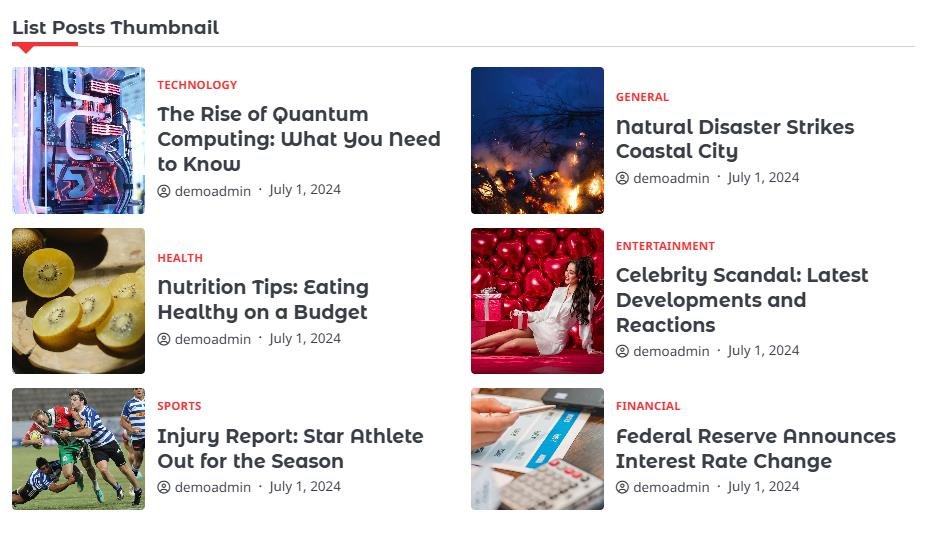
-
-
- Style 2: This style will display the Posts Small List widget as below:
-
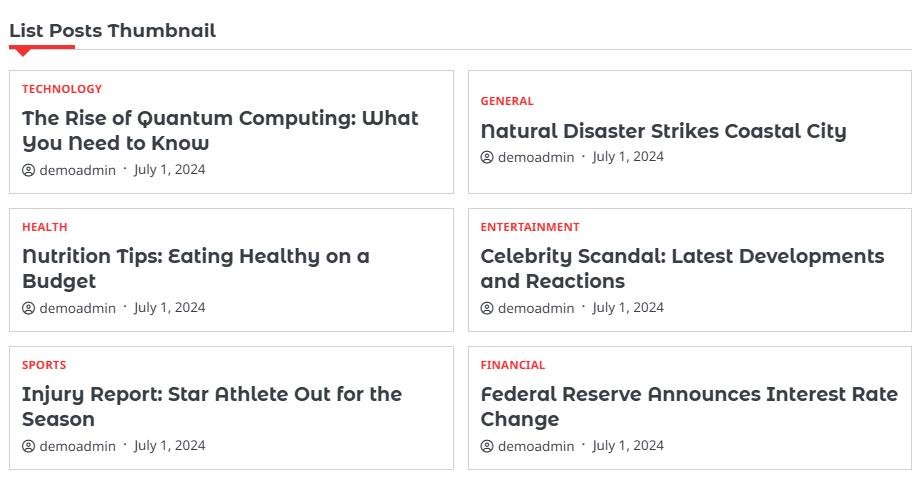

Ascendoor Posts List Widget
In this section, you can Customize the Ascendoor Posts List Widget.
- To configure the Posts List Widget, you need to navigate from Admin Panel > Appearance > Customize > Widget > Widgets Section.
- In this section panel, you can select the section where you want to display the Posts List Widget.
- After selecting the widget section Click on the Add a Widget button then select the Ascendoor Posts List Widget the user will see the following options:
- Section Title: This setting allows the user to set the title for the first Posts List Widget.
- View All Button: This setting allows the user to set the label for the button.
- View All Button URL: This setting allows the user to set the link for the button. *Note if this field is empty it will direct to the category page.
- Number of posts to show: This setting allows users to set the number of posts to display in the section.
- Number of posts to displace or pass over: This setting allows the user to exclude the number of posts from the selected category that the user would like to displace or pass over.
- Selecting Category: You can select the first category – select an Existing Category to display the title, featured image, and content of that selected post/page for the Posts List Widget.
- Order By: This option allows users to set the order in which the posts would be displayed. Users can choose to order the posts by Published date or in alphabetical order.
- Published Date: This option allows the user to set the order of the posts based on the post’s published date.
- Alphabetical Order: This option allows the user to set the order of the posts based on the Alphabetical order of the post’s title.
- Sort By: This option allows the users to choose how to sort their posts.
- Ascending Order: This will sort the posts in ascending order based on the order the user selects.
- Descending Order: This will sort the posts in descending order based on the order the user selects.
- Select Style: This section allows you to select between the two styles for the Posts List Widget. You can select the preferred style for the section.
- Style 1: This style will display the Posts List widget as below:

-
-
- Style 2: This style will display the Posts List widget as below:
-
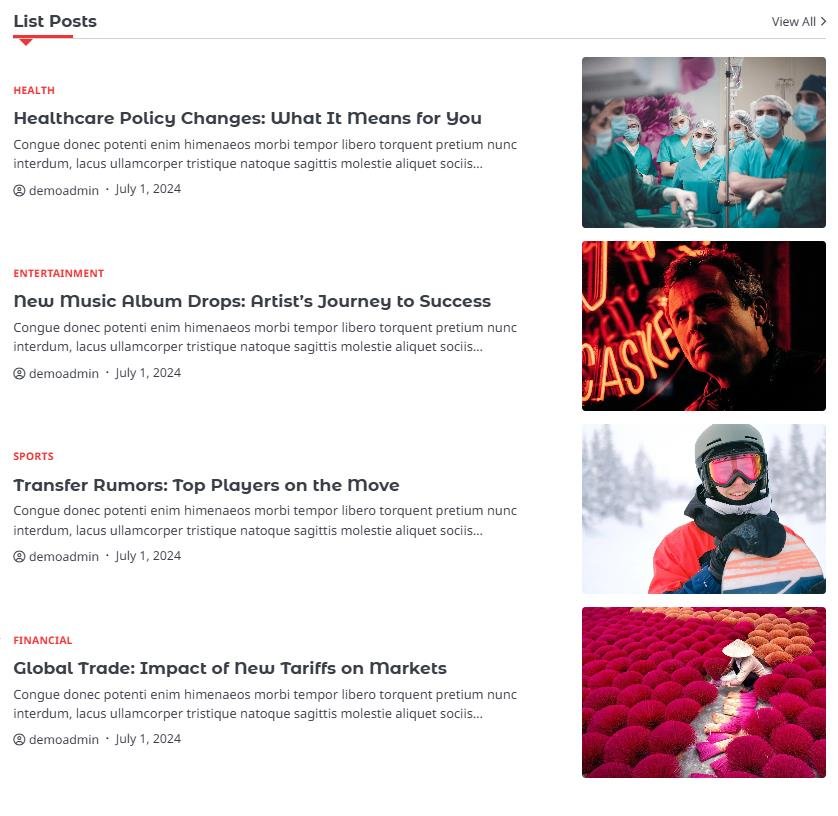
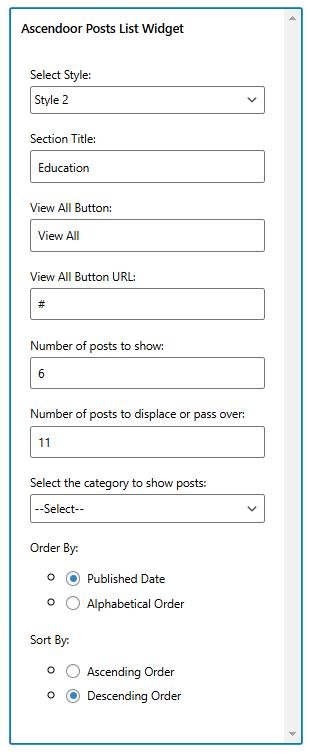
Ascendoor Categories Widget
In this section, you can Customize the Categories Widget.
- To configure the Categories Widget, you need to navigate from Admin Panel > Appearance > Customize > Widget > Widgets Section.
- In this section panel, you can select the section where you want to display the Categories Widget.
- After selecting the widget section Click on the Add a Widget button then select the Ascendoor Categories Widget and the user will see the following options:
- Section Title: This setting allows the user to set the title for the Posts Carousel Widget.
- Number of posts to show: This setting allows users to set the number of posts to display in the section.
- Select Category: This setting allows the user to select the category to show the category name and the number of category posts.
- Categories Image: This setting allows the user to select an image of a category by clicking the upload button.
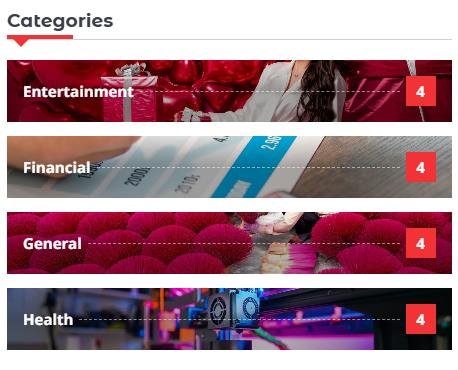
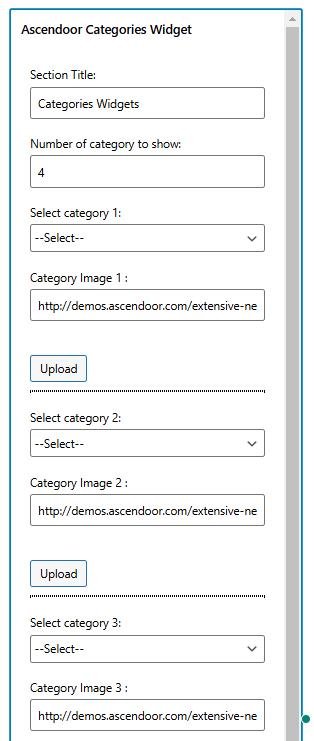
Ascendoor Posts Tabs Widget
In this section, you can Customize the Posts Tabs Widget.
- To configure the Posts Tabs Widget, you need to navigate from Admin Panel > Appearance > Customize > Widget > Widgets Section.
- In this section panel, you can select the section where you want to display the Posts Tabs Widget.
- After selecting the widget section Click on the Add a Widget button then select the Ascendoor Posts Tabs Widget the user will see the following options:
- Section Title 1: This setting allows the user to set the title for the first Posts Tabs Widget.
- Selecting Category 1: You can select the first category – select an Existing Category to display the title, featured image, and content of that selected post/page for the Posts Tabs Widget.
- Section Title 2: This setting allows the user to set the title for the second Posts Tabs Widget.
- Selecting Category 2: You can select the first category – select an Existing Category to display the title, featured image, and content of that selected post/page for the Posts Tabs Widget.
- Number of posts to show: This setting allows users to set the number of posts to display in the section.
- Number of posts to displace or pass over: This setting allows the user to exclude the number of posts from the selected category that the user would like to displace or pass over.
- Order By: This option allows users to set the order in which the posts would be displayed. Users can choose to order the posts by Published date or in alphabetical order.
- Published Date: This option allows the user to set the order of the posts based on the post’s published date.
- Alphabetical Order: This option allows the user to set the order of the posts based on the Alphabetical order of the post’s titles.
- Sort By: This option allows the users to choose how to sort their posts.
- Ascending Order: This will sort the posts in ascending order based on the order the user selects.
- Descending Order: This will sort the posts in descending order based on the order the user selects.
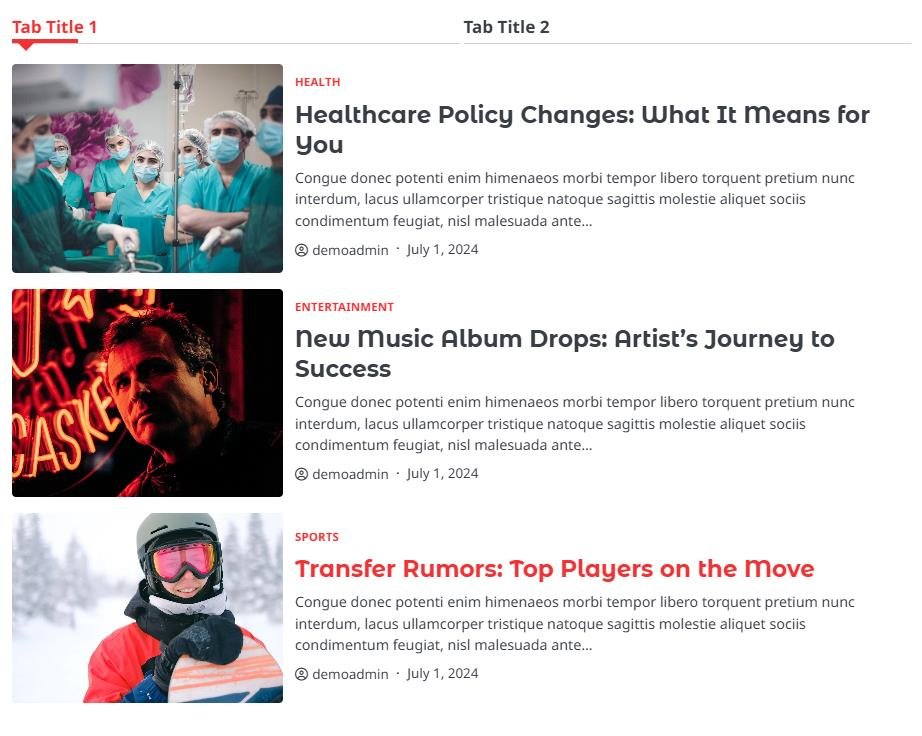

Ascendoor Posts Carousel Widget
In this section, you can Customize the Posts Carousel Widget.
- To configure the Posts Carousel Widget, you need to navigate from Admin Panel > Appearance > Customize > Widget > Widgets Section.
- In this section panel, you can select the section where you want to display the Posts Carousel Widget.
- After selecting the widget section Click on the Add a Widget button then select the Ascendoor Posts Carousel Widget the user will see the following options:
- Section Title: This setting allows the user to set the title for the first Posts Carousel Widget.
- View All Button: This setting allows the user to set the label for the button.
- View All Button URL: This setting allows the user to set the link for the button. *Note if this field is empty it will direct to the category page.
- Number of posts to show: This setting allows users to set the number of posts to display in the section.
- Number of posts to displace or pass over: This setting allows the user to exclude the number of posts from the selected category that the user would like to displace or pass over.
- Selecting Category: You can select the first category – select an Existing Category to display the title, featured image, and content of that selected post/page for the Posts Carousel Widget.
- Order By: This option allows users to set the order in which the posts would be displayed. Users can choose to order the posts by Published date or in alphabetical order.
- Published Date: This option allows the user to set the order of the posts based on the post’s published date.
- Alphabetical Order: This option allows the user to set the order of the posts based on the Alphabetical order of the post’s titles.
- Sort By: This option allows the users to choose how to sort their posts.
- Ascending Order: This will sort the posts in ascending order based on the order the user selects.
- Descending Order: This will sort the posts in descending order based on the order the user selects.
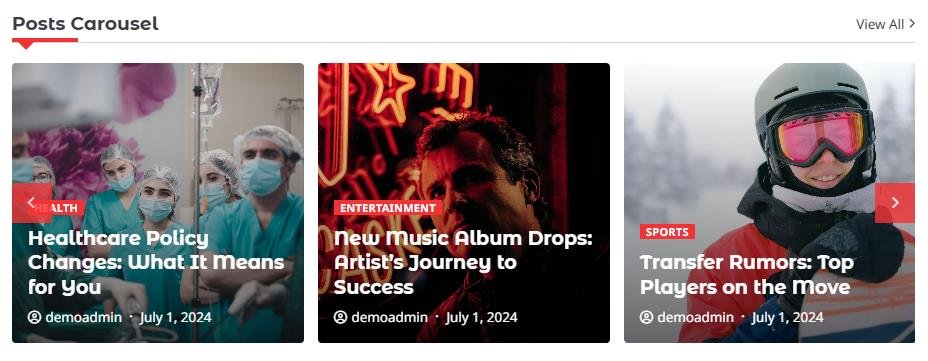
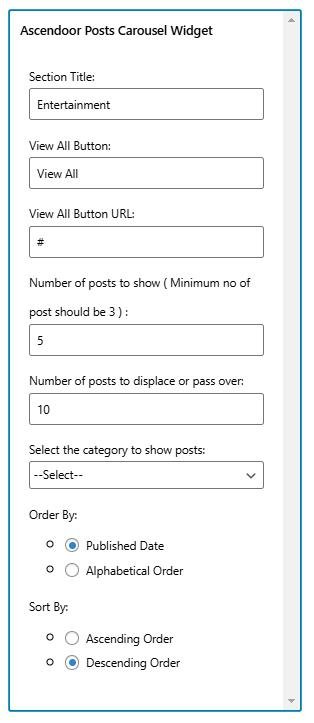
Ascendoor Posts Slider Widget
In this section, you can Customize the Ascendoor Posts Slider Widget.
- To configure the Posts Slider Widget, you need to navigate from Admin Panel > Appearance > Customize > Widget > Widgets Section.
- In this section panel, you can select the section where you want to display the Posts Slider Widget.
- After selecting the widget section Click on the Add a Widget button then select the Ascendoor Posts Slider Widget the user will see the following options:
- Section Title: This setting allows the user to set the title for the first Posts Slider Widget.
- View All Button: This setting allows the user to set the label for the button.
- View All Button URL: This setting allows the user to set the link for the button. *Note if this field is empty it will direct to the category page.
- Number of posts to show: This setting allows users to set the number of posts to display in the section.
- Number of posts to displace or pass over: This setting allows the user to exclude the number of posts from the selected category that the user would like to displace or pass over.
- Autoplay: This setting allows the user to enable or disable the slider posts.
- Selecting Category: You can select the first category – select an Existing Category to display the title, featured image, and content of that selected post/page for the Posts Slider Widget.
- Order By: This option allows users to set the order in which the posts would be displayed. Users can choose to order the posts by Published date or in alphabetical order.
- Published Date: This option allows the user to set the order of the posts based on the post’s published date.
- Alphabetical Order: This option allows the user to set the order of the posts based on the Alphabetical order of the post’s title.
- Sort By: This option allows the users to choose how to sort their posts.
- Ascending Order: This will sort the posts in ascending order based on the order the user selects.
- Descending Order: This will sort the posts in descending order based on the order the user selects.
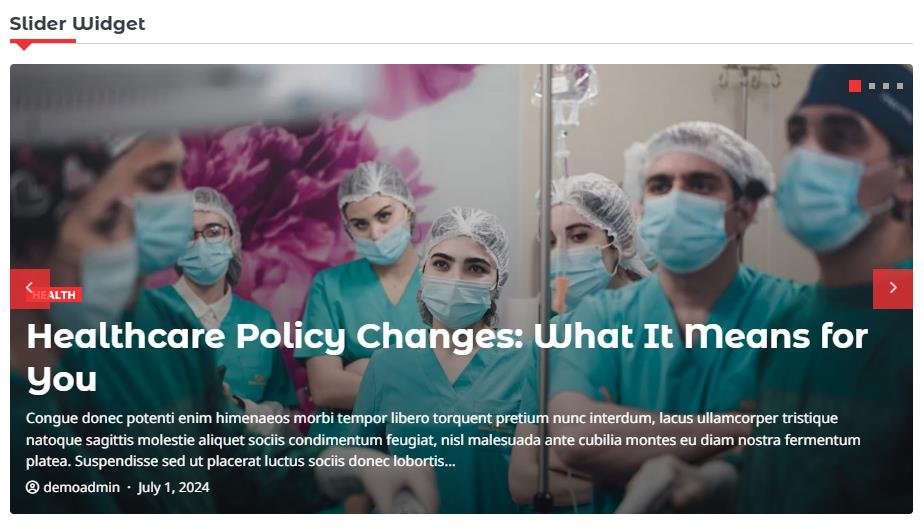
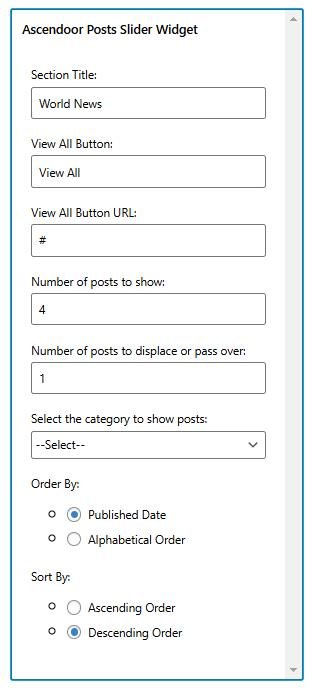
Ascendoor Tile And List Widget
In this section, you can Customize the Posts Tile And List Widget.
- To configure the Posts Tile And List Widget, you need to navigate from Admin Panel > Appearance > Customize > Widget > Widgets Section.
- In this section panel, you can select the section where you want to display the Posts Tile And List Widget.
- After selecting the widget section Click on the Add a Widget button then select the Ascendoor Posts Tile And List Widget the user will see the following options:
- Section Title: This setting allows the user to set the title for the first Posts Tile And List Widget.
- View All Button: This setting allows the user to set the label for the button.
- View All Button URL: This setting allows the user to set the link for the button. *Note if this field is empty it will direct to the category page.
- Number of posts to show: This setting allows users to set the number of posts to display in the section.
- Number of posts to displace or pass over: This setting allows the user to exclude the number of posts from the selected category that the user would like to displace or pass over.
- Selecting Category: You can select the first category – select an Existing Category to display the title, featured image, and content of that selected post/page for the Posts Tile And List Widget.
- Order By: This option allows users to set the order in which the posts would be displayed. Users can choose to order the posts by Published date or in alphabetical order.
- Published Date: This option allows the user to set the order of the posts based on the post’s published date.
- Alphabetical Order: This option allows the user to set the order of the posts based on the Alphabetical order of the post’s title.
- Sort By: This option allows the users to choose how to sort their posts.
- Ascending Order: This will sort the posts in ascending order based on the order the user selects.
- Descending Order: This will sort the posts in descending order based on the order the user selects.
- Select Style: This section allows you to select between the two styles for the Posts Tile And List Widget. You can select the preferred style for the section.
- Style 1: This style will display the Post Tile And List widget as below:
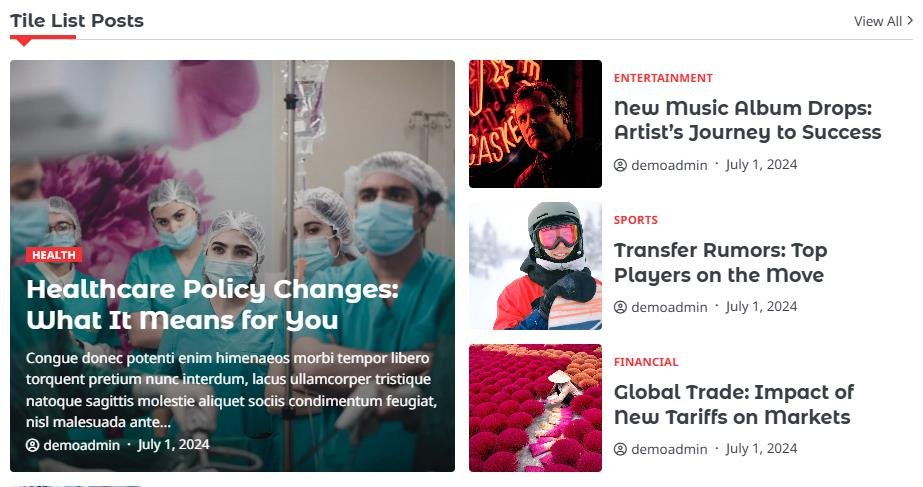
-
-
- Style 2: This style will display the Post Tile And List widget as below:
-
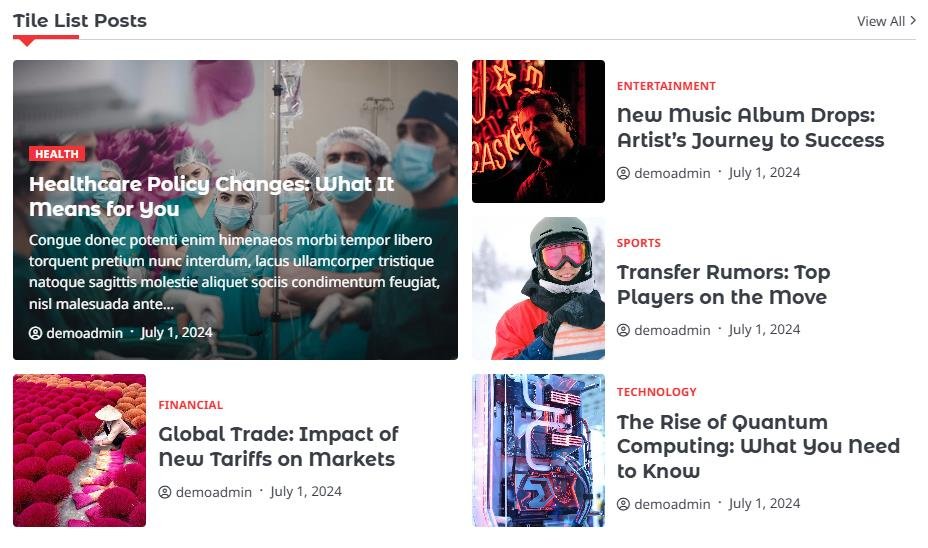

Ascendoor Posts Tile Widget
In this section, you can Customize the Posts Tile Widget.
- To configure the Posts Tile Widget, you need to navigate from Admin Panel > Appearance > Customize > Widget > Widgets Section.
- In this section panel, you can select the section where you want to display the Posts Tile Widget.
- After selecting the widget section Click on the Add a Widget button then select the Ascendoor Posts Tile Widget the user will see the following options:
- Section Title: This setting allows the user to set the title for the first Posts Tile Widget.
- View All Button: This setting allows the user to set the label for the button.
- View All Button URL: This setting allows the user to set the link for the button. *Note if this field is empty it will direct to the category page.
- Number of posts to show: This setting allows users to set the number of posts to display in the section.
- Number of posts to displace or pass over: This setting allows the user to exclude the number of posts from the selected category that the user would like to displace or pass over.
- Selecting Category: You can select the first category – select an Existing Category to display the title, featured image, and content of that selected post/page for the Posts Tile Widget.
- Order By: This option allows users to set the order in which the posts would be displayed. Users can choose to order the posts by Published date or in alphabetical order.
- Published Date: This option allows the user to set the order of the posts based on the post’s published date.
- Alphabetical Order: This option allows the user to set the order of the posts based on the Alphabetical order of the post’s titles.
- Sort By: This option allows the users to choose how to sort their posts.
- Ascending Order: This will sort the posts in ascending order based on the order the user selects.
- Descending Order: This will sort the posts in descending order based on the order the user selects.
- Select Style: This section allows you to select between the two styles for the Posts Tile Widget. You can select the preferred style for the section.
- Style 1: This style will display the Posts Tile widget as below:
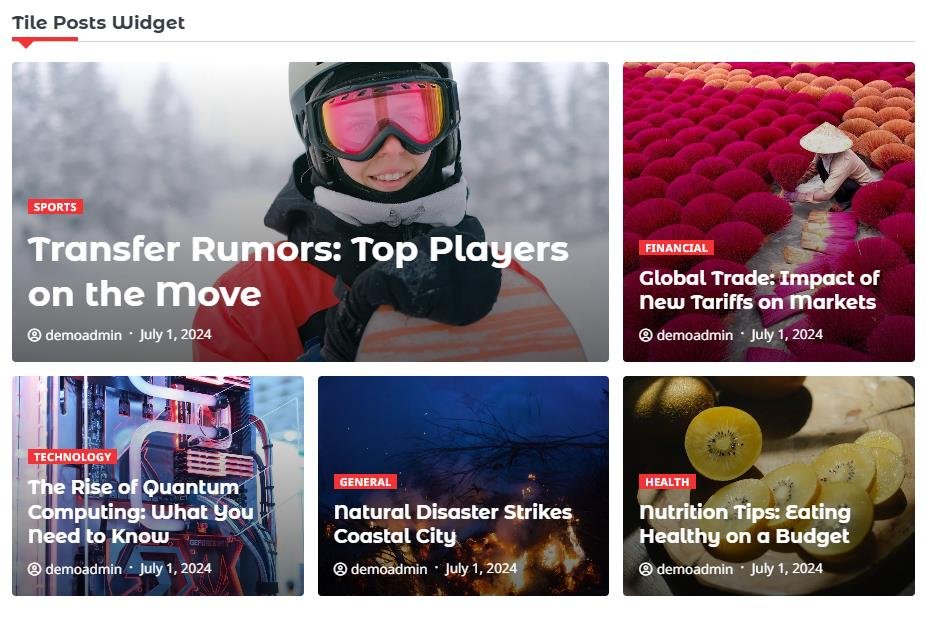
-
-
- Style 2: This style will display the Posts Tile widget as below:
-
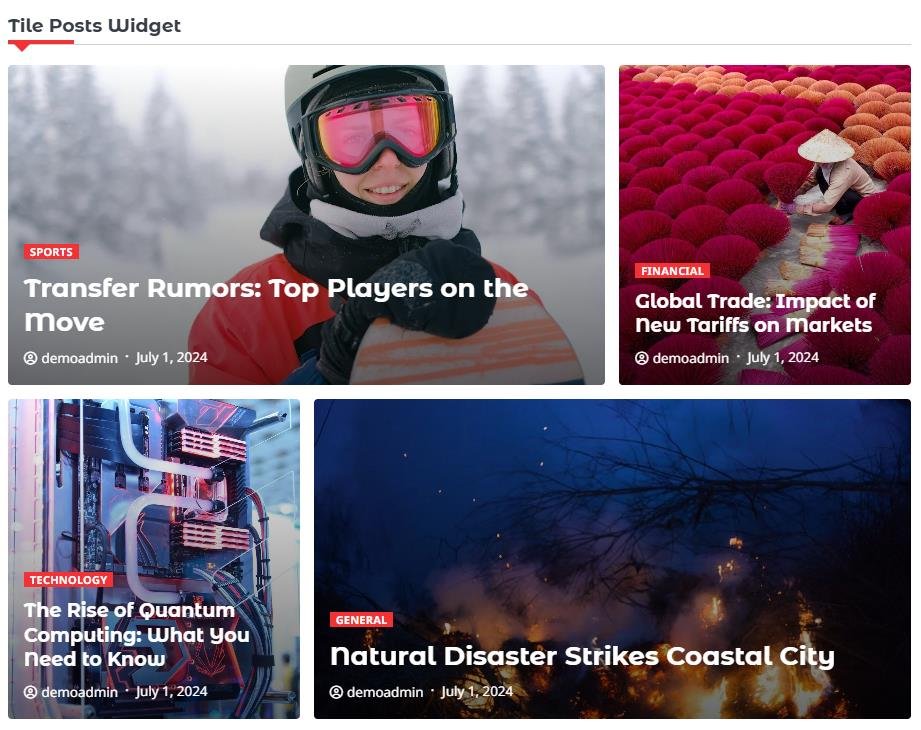

Ascendoor Trending Posts Widget
In this section, you can Customize the Trending Posts Widget.
- To configure the Trending Posts Widget, you need to navigate from Admin Panel > Appearance > Customize > Widget > Widgets Section.
- In this section panel, you can select the section where you want to display the Trending Posts Widget.
- After selecting the widget section Click on the Add a Widget button then select the Ascendoor Trending Posts Widget the user will see the following options:
- Section Title: This setting allows the user to set the title for the first Trending Posts Widget.
- View All Button: This setting allows the user to set the label for the button.
- View All Button URL: This setting allows the user to set the link for the button. *Note if this field is empty it will direct to the category page.
- Number of posts to show: This setting allows users to set the number of posts to display in the section.
- Number of posts to displace or pass over: This setting allows the user to exclude the number of posts from the selected category that the user would like to displace or pass over.
- Order By: This option allows users to set the order in which the posts would be displayed. Users can choose to order the posts by Published date or in alphabetical order.
- Published Date: This option allows the user to set the order of the posts based on the post’s published date.
- Alphabetical Order: This option allows the user to set the order of the posts based on the Alphabetical order of the post’s title.
- Sort By: This option allows the users to choose how to sort their posts.
- Ascending Order: This will sort the posts in ascending order based on the order the user selects.
- Descending Order: This will sort the posts in descending order based on the order the user selects.
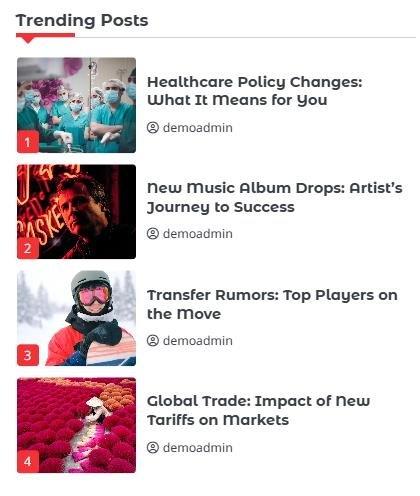
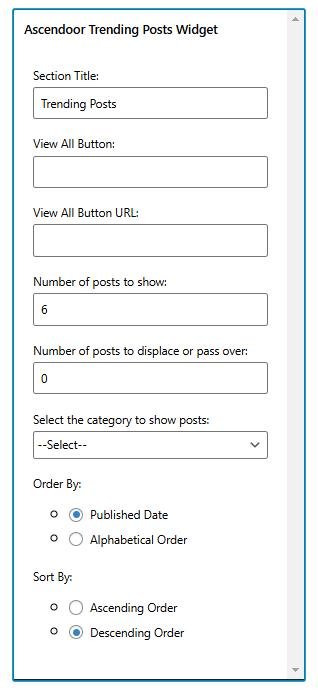
Ascendoor Two Column Posts Widget
In this section, you can Customize the Two Column Posts Widget.
- To configure the Two Column Posts Widget, you need to navigate from Admin Panel > Appearance > Customize > Widget > Widgets Section.
- In this section panel, you can select the section where you want to display the Two Column Posts Widget.
- After selecting the widget section Click on the Add a Widget button then select the Ascendoor Two Column Posts Widget the user will see the following options:
- Section Title 1: This setting allows the user to set the title for the first Two Column Posts Widget.
- Selecting Category 1: You can select the first category – select an Existing Category to display the title, featured image, and content of that selected post/page for the Two Column Posts Widget.
- Section Title 2: This setting allows the user to set the title for the first Two Column Posts Widget.
- Selecting Category 2: You can select the first category – select an Existing Category to display the title, featured image, and content of that selected post/page for the Two Column Posts Widget.
- Number of posts to show: This setting allows users to set the number of posts to display in the section.
- Number of posts to displace or pass over: This setting allows the user to exclude the number of posts from the selected category that the user would like to displace or pass over.
- Order By: This option allows users to set the order in which the posts would be displayed. Users can choose to order the posts by Published date or in alphabetical order.
- Published Date: This option allows the user to set the order of the posts based on the post’s published date.
- Alphabetical Order: This option allows the user to set the order of the posts based on the Alphabetical order of the post’s title.
- Sort By: This option allows the users to choose how to sort their posts.
- Ascending Order: This will sort the posts in ascending order based on the order the user selects.
- Descending Order: This will sort the posts in descending order based on the order the user selects.
- Select Style: This section allows you to select between the two styles for the Two Column Posts Widget. You can select the preferred style for the section.
- Style 1: This style will display the Two Column Posts widget as below:
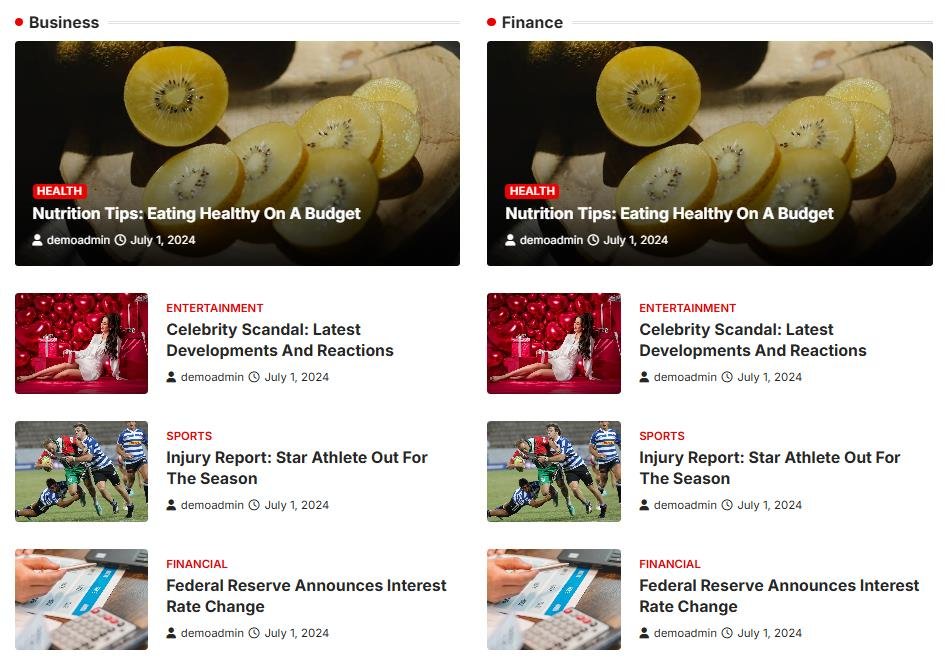
-
-
- Style 2: This style will display the Two Column Posts widget as below:
-
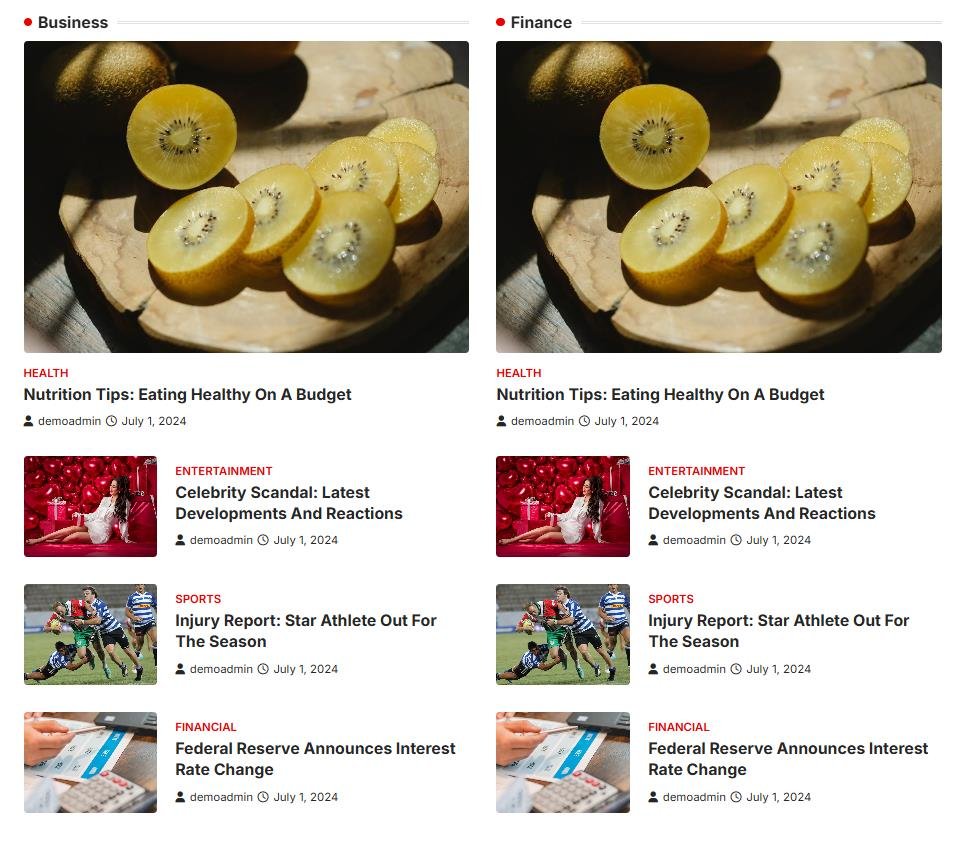
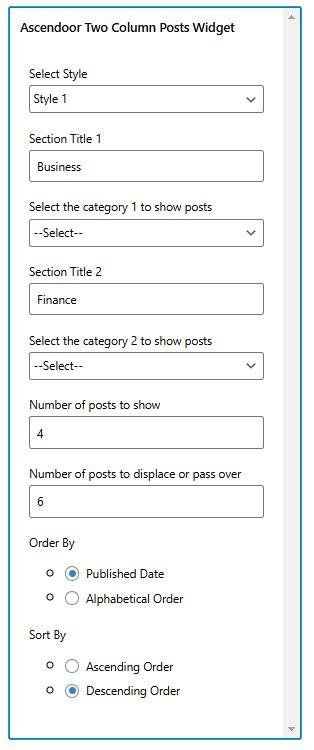
Ascendoor Social Icons
In this section, you can Customize the Social Icons Widget.
- To configure the Social Icons Widget, you need to navigate from Admin Panel > Appearance > Customize > Widget > Widgets Section.
- In this section panel, you can select the section where you want to display the Social Icons Widget.
- After selecting the widget section Click on the Add a Widget button then select the Ascendoor Social Icons Widget the user will see the following options:
- Section Title: This setting allows the user to set the title for the first Social Icons Widget.
- Select Menu: This setting allows the user to select the social menu for this section.
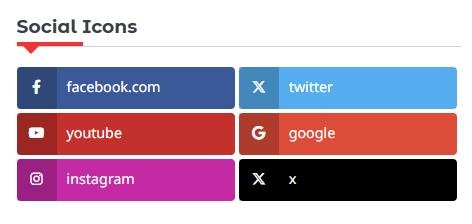

* Click on done and publish to save the progress. You can also drag the widgets to sort the position.