How to Manage Front Page Options – Flash News Section
You can set the pages/posts/category for the Flash News Section and set different other options for the Flash News Section.
- To configure the Flash News Section. You need to navigate from Admin Panel > Appearance > Customize > Front Page Options > Flash News Section.
- In this section pane, you can Enable/Disable the Flash News section to display Posts on the Frontpage otherwise disable it to hide.
- After enabling the Flash News Section, you can set the following settings:
- Enable Pause on Hover: This setting allows the user to pause on hover on flash news.
- Enable Thumbnail: This setting allows the user to enable/disable posts thumbnails.
- Speed Controller: This setting allows the user to control the speed of flash news.
- Number of Posts to Show: This setting allows the user to set the number of posts to display.
- Select Content Type: Page / Post / Category / Recent for the flash news section.
- Content Type: This setting allows you to select the kind of content to choose from. It contains select options (Pages, Or Post) which allow the user to select a page/post to display for the section.
- Selecting Page/Post/Category/Recent as Content Type allows you to select a page/post (Existing post/ page)/ Category/ Recent to display the title, featured image, and content of that selected post/page.
- Content Type: This setting allows you to select the kind of content to choose from. It contains select options (Pages, Or Post) which allow the user to select a page/post to display for the section.

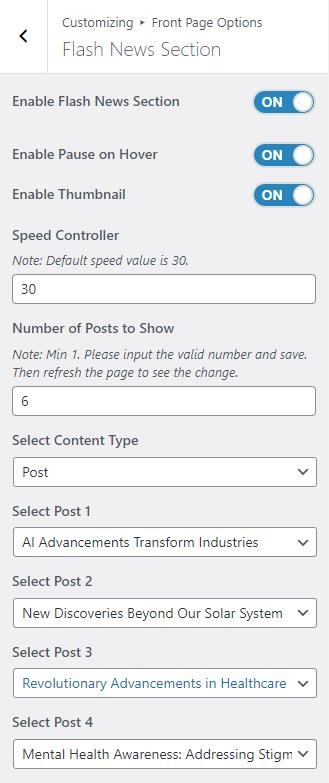
Banner Section
You can set the banner pages/posts and set different other options for the banner section.
- To configure the Banner Section, you need to navigate from Admin Panel > Appearance > Customize > Front Page Options > Banner Section.
- In this section panel, you can Enable/Disable the Banner section to display the Banner on the Frontpage otherwise disable it to hide.
- Right after enabling the Banner Section, you can set the following settings:
- Banner Style: This setting allows you to select between two different styles for the banner. You can select the preferred banner style for your banner.
- Style 1: In this style, the Banner Section will look like this:
- Banner Style: This setting allows you to select between two different styles for the banner. You can select the preferred banner style for your banner.
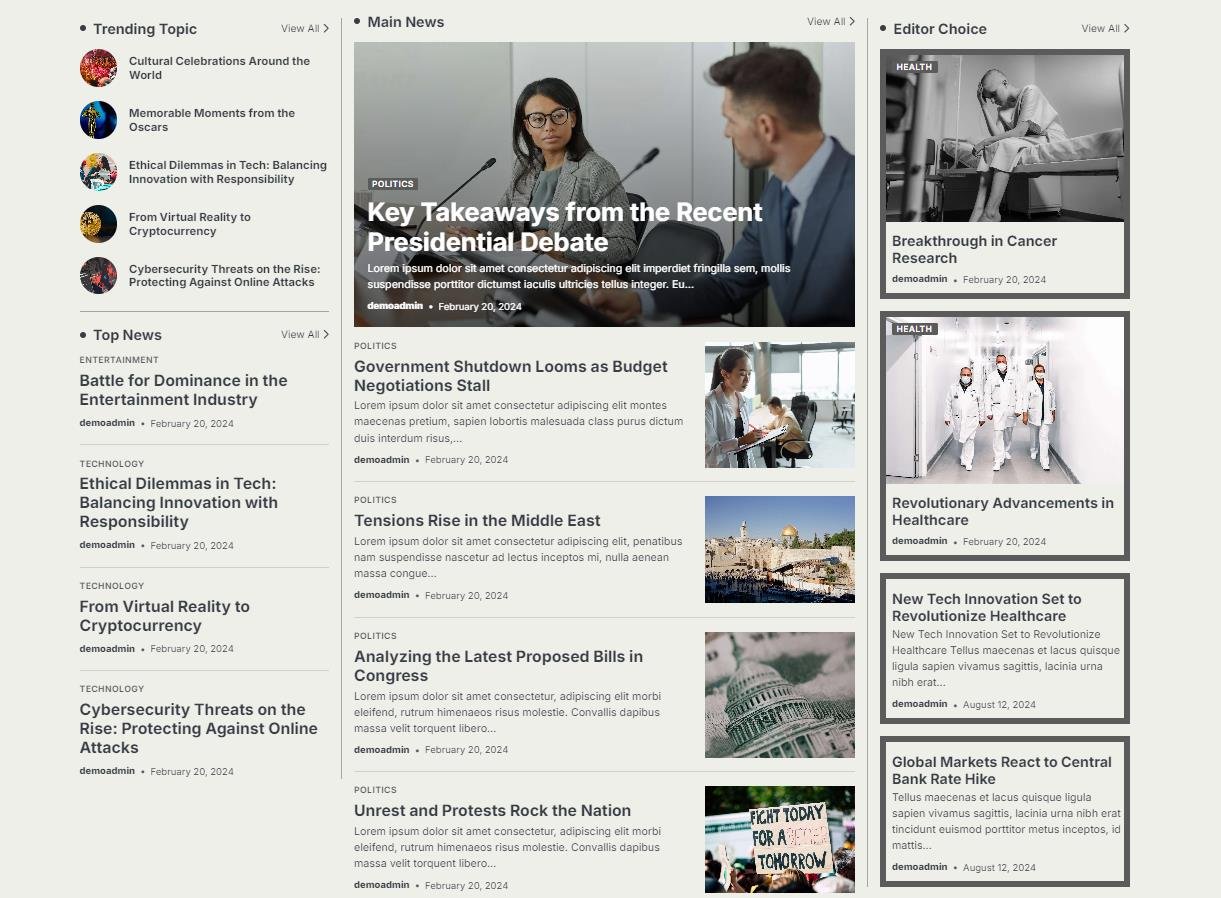
-
-
- Style 2: In this style, the Banner Section will look like this:
-
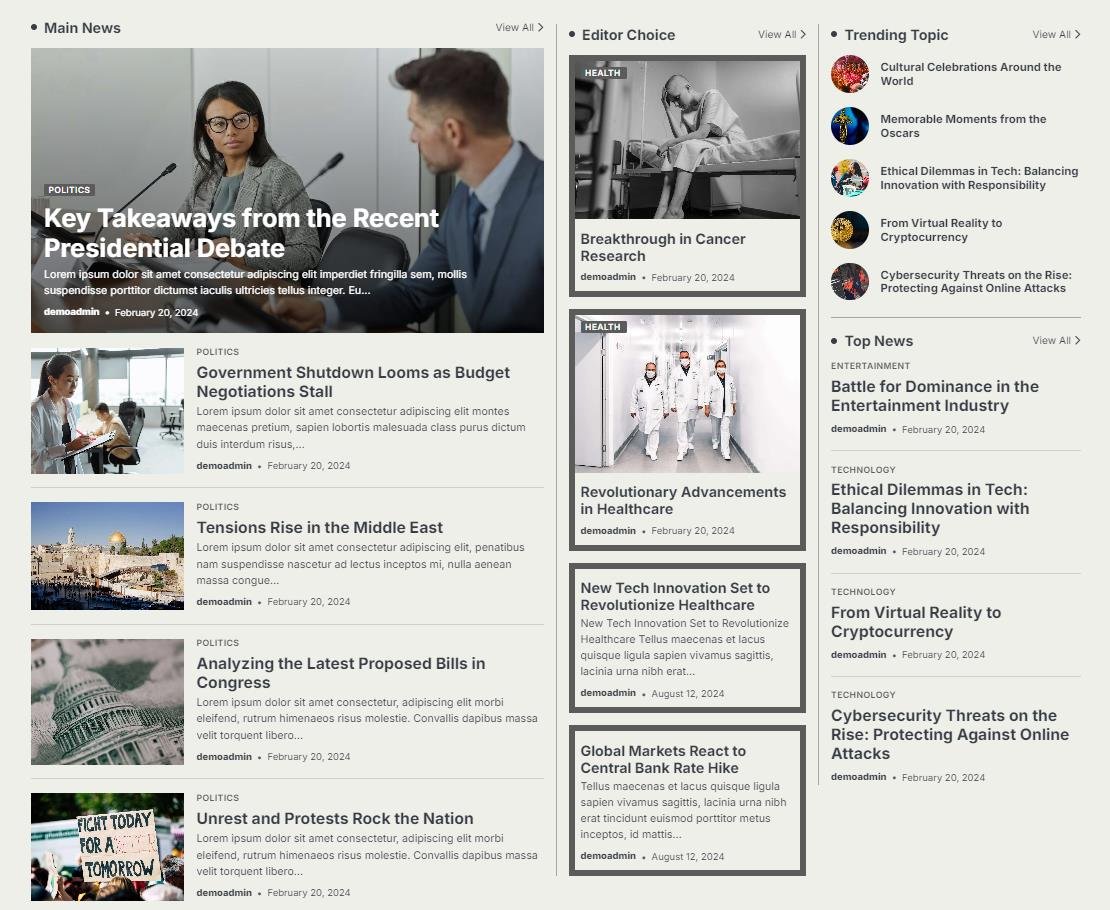
-
- Main News Section:
- Main News Title Label: This setting allows the user to set the title for the Main News section.
- Number of Posts to Show: You can set the number of posts to display in the main news section. *Note: Please input the valid number and save. Then refresh the page to see the change.
- Excerpt Length ( no. of Words ): This setting allows users to set the description length of main news posts.
- Select Content Type: Page / Post / Category / Recent for the Banner Slider section.
- Content-Type: This setting allows you to select the kind of content to choose from. It contains select options (Pages, Or Post) which allow the user to select a page/post to display.
- Selecting Page/Post/Category/Recent as Content Type allows you to select a page/post (Existing post/ page)/ Category / Recent to display the title, featured image, and content of that selected post/page for the section.
- Button label: This setting allows the user to set the button label for the Section.
- Button Link: This setting sets the Link for the button.
- Editor Choice Section:
- Editor Choice Title: This setting allows the user to set the title for the Editor Choice section.
- Number of Editor Posts to Show: You can set the number of posts to display in the Editor Choice section. *Note: Please input the valid number and save. Then refresh the page to see the change.
- Excerpt Length ( no. of Words ): This setting allows users to set the description length of editor choice posts.
- Select Content Type: Page / Post / Category / Recent for the Editor Choice section.
- Content-Type: This setting allows you to select the kind of content to choose from. It contains select options (Pages, Or Post) which allow the user to select a page/post to display.
- Selecting Page/Post/Category/Recent as Content Type allows you to select a page/post (Existing post/ page)/ Category / Recent to display the title, featured image, and content of that selected post/page for the section.
- Button label: This setting allows the user to set the button label for the Section.
- Button Link: This setting sets the Link for the button.
- Trending Topic Section:
- Trending Topic Title: This setting allows the user to set the title for the Trending Topic section.
- Number of Posts to Show: You can set the number of posts to display in the Trending Topic section. *Note: Please input the valid number and save. Then refresh the page to see the change.
- Select Content Type: Page / Post / Category / Recent for the Trending Topic section.
- Content-Type: This setting allows you to select the kind of content to choose from. It contains select options (Pages, Or Post) which allow the user to select a page/post to display.
- Selecting Page/Post/Category/Recent as Content Type allows you to select a page/post (Existing post/ page)/ Category / Recent to display the title, featured image, and content of that selected post/page for the section.
- Button label: This setting allows the user to set the button label for the Section.
- Button Link: This setting sets the Link for the button.
- Top News Section:
- Top News Title: This setting allows the user to set the title for the Top News section.
- Number of Posts to Show: You can set the number of posts to display in the Top News section. *Note: Please input the valid number and save. Then refresh the page to see the change.
- Select Content Type: Page / Post / Category / Recent for the Top News section.
- Content-Type: This setting allows you to select the kind of content to choose from. It contains select options (Pages, Or Post) which allow the user to select a page/post to display.
- Selecting Page/Post/Category/Recent as Content Type allows you to select a page/post (Existing post/ page)/ Category / Recent to display the title, featured image, and content of that selected post/page for the section.
- Button label: This setting allows the user to set the button label for the Section.
- Button Link: This setting sets the Link for the button.
- Main News Section:
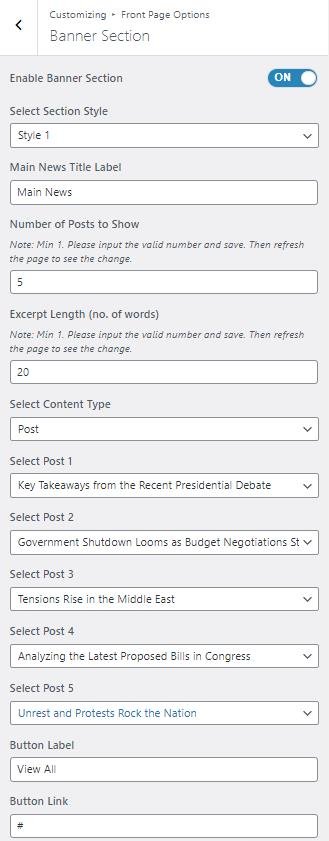
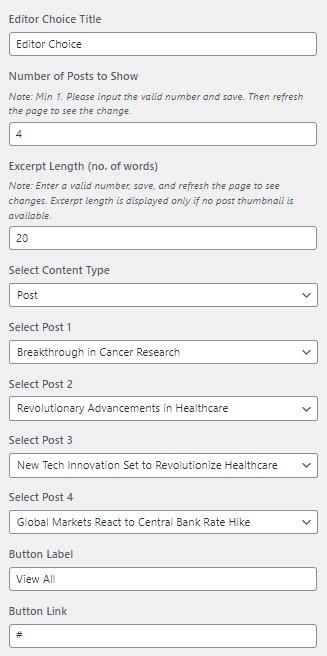
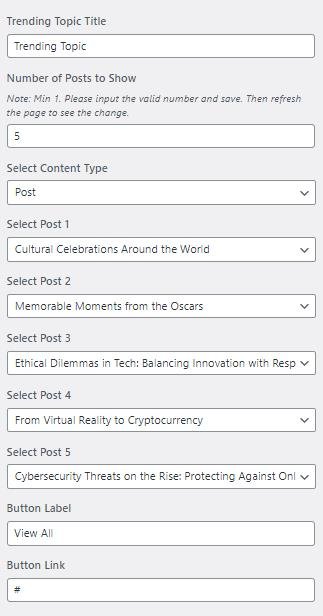

Posts Tile and Grid Section
You can set the pages/posts/category for the Carousel Section and set different other options for the Post Tile and Grid Section.
- To configure the Post Tile Section. You need to navigate from Admin Panel > Appearance > Customize > Front Page Options > Post Tile and Grid Section.
- In this section pane, you can Enable/Disable the Post Tile section to display Posts on the Frontpage otherwise disable it to hide.
- After enabling the Post Tile and Grid Section, you can set the following settings:
- Section Title: This setting allows the user to set the title for the section.
- Number of Posts to Show: This setting allows the user to set the number of posts to display.
- Select Content Type: Page / Post / Category / Recent for the Post Tile and Grid section.
- Content-Type: This setting allows you to select the kind of content to choose from. It contains select options (Pages, Or Post) which allow the user to select a page/post to display for the section.
- Selecting Page/Post/Category/Recent as Content Type allows you to select a page/post (Existing post/ page)/ Category to display the title, featured image, and content of that selected post/page.
- Content-Type: This setting allows you to select the kind of content to choose from. It contains select options (Pages, Or Post) which allow the user to select a page/post to display for the section.
- Button label: This setting allows the user to set the button label for the Section.
- Button Link: This setting sets the Link for the button.
- Section Style: This setting allows you to select between two different styles for the Posts Tile and Grid Section. You can select the preferred style for the section.
- Style 1: This Post Tile and Grid Style will look like this:
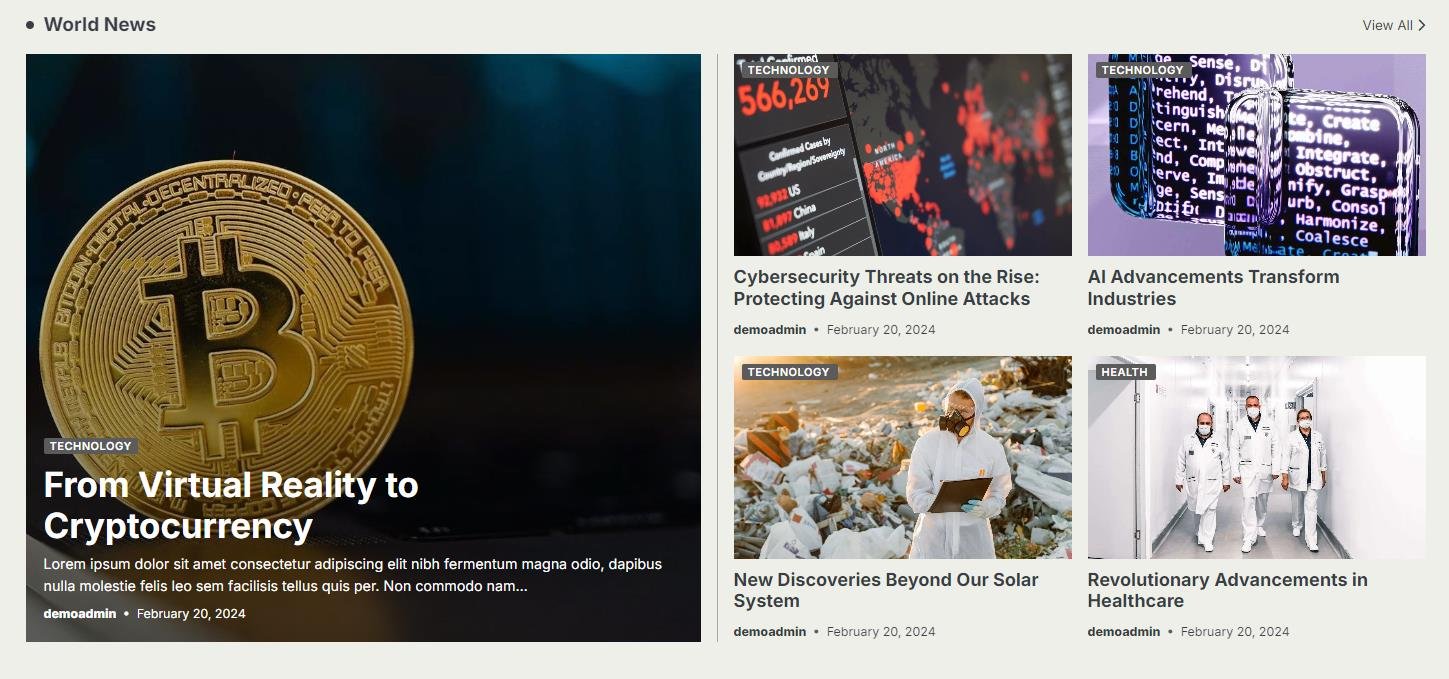
-
-
- Style 2: This Post Tile and Grid Style will look like this:
-
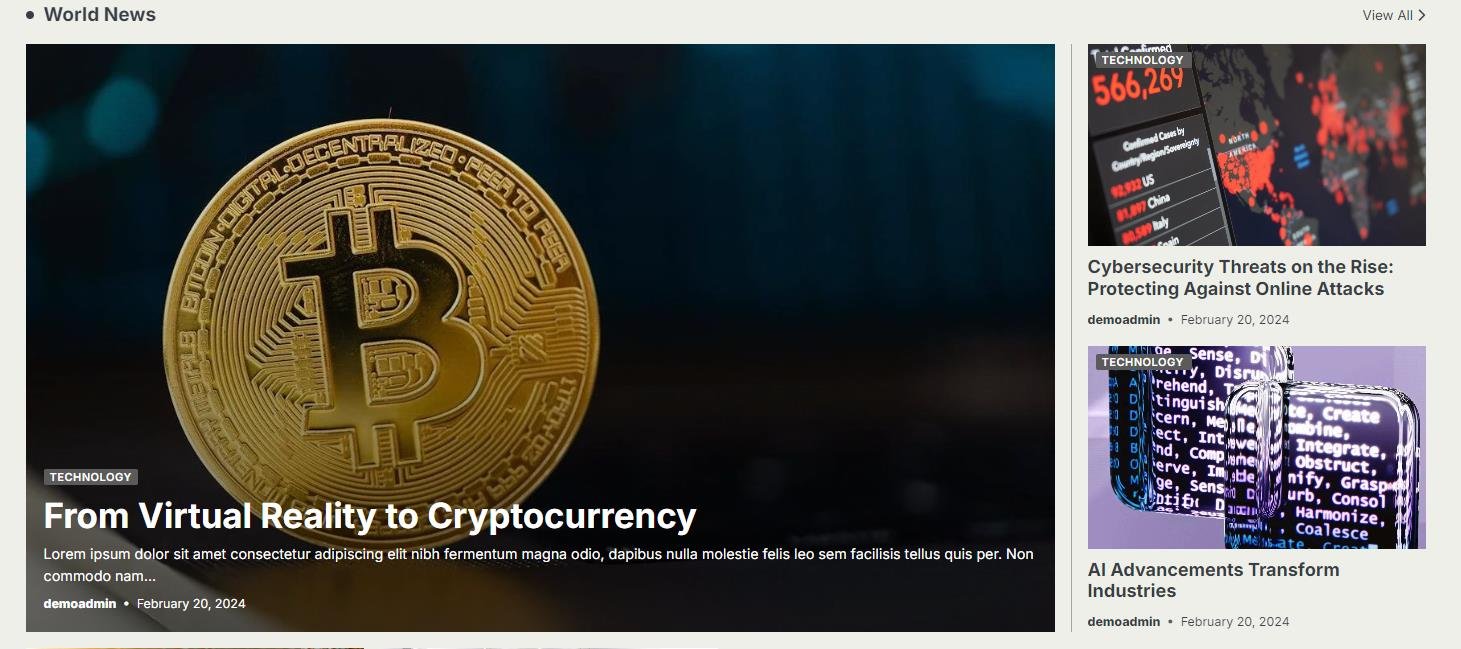
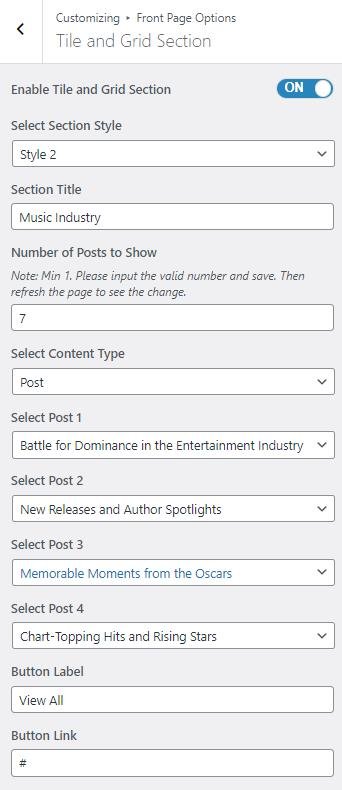
Posts Grid Section
You can set the pages/posts/category for the Carousel Section and set different other options for the Post Grid Section.
- To configure the Post Grid Section. You need to navigate from Admin Panel > Appearance > Customize > Front Page Options > Post Grid Section.
- In this section pane, you can Enable/Disable the Post Grid section to display Posts on the Frontpage otherwise disable it to hide.
- After enabling the Post Grid Section, you can set the following settings:
- Section Title: This setting allows the user to set the title for the section.
- Select Column Layout: This setting allows the user to set the grid column layout for the post grid section.
- Number of Posts to Show: This setting allows the user to set the number of posts to display.
- Excerpt Length ( no. of Words ): This setting allows users to set the description length of posts grid section.
- Select Content Type: Page / Post / Category / Recent for the Post Grid section.
- Content-Type: This setting allows you to select the kind of content to choose from. It contains select options (Pages, Or Post) which allow the user to select a page/post to display for the section.
- Selecting Page/Post/Category/Recent as Content Type allows you to select a page/post (Existing post/ page)/ Category to display the title, featured image, and content of that selected post/page.
- Content-Type: This setting allows you to select the kind of content to choose from. It contains select options (Pages, Or Post) which allow the user to select a page/post to display for the section.
- Button label: This setting allows the user to set the button label for the Section.
- Button Link: This setting sets the Link for the button.
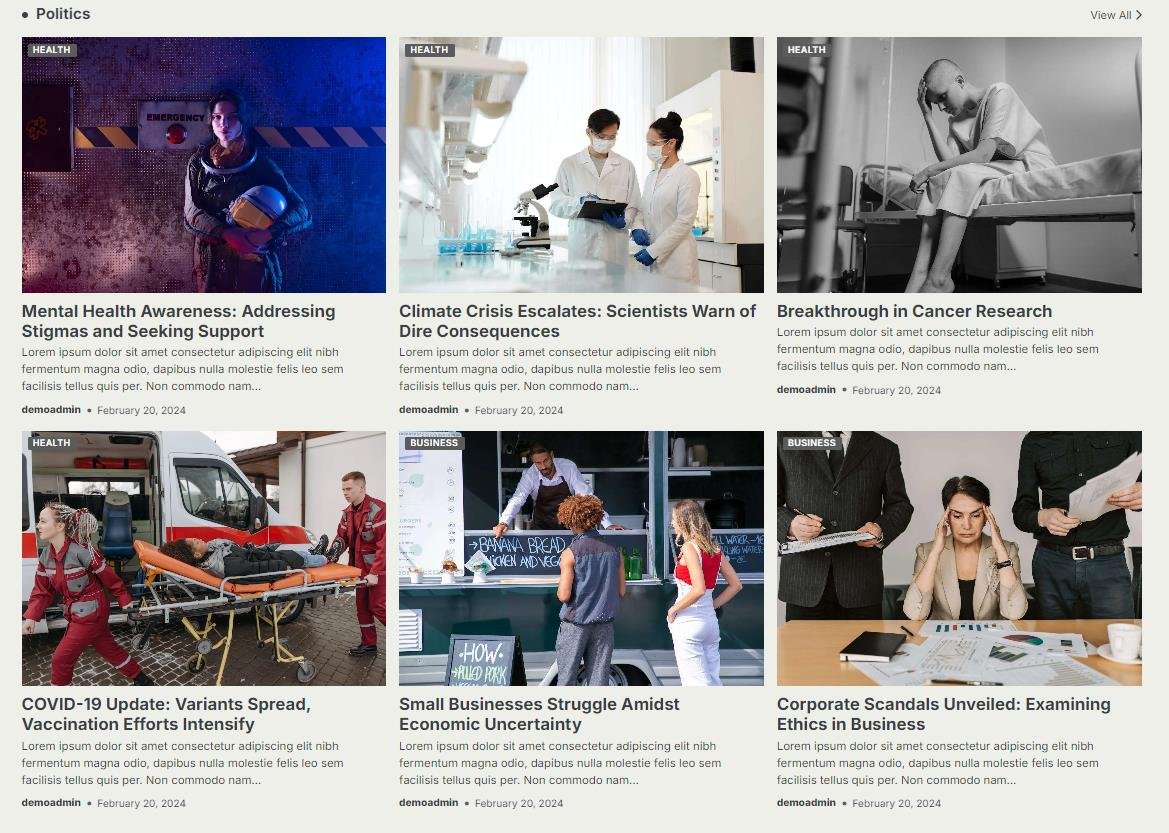

Post Carousel Section
You can set the pages/posts/category for the Carousel Section and set different other options for the Post Carousel Section.
- To configure the Post Carousel Section. You need to navigate from Admin Panel > Appearance > Customize > Front Page Options > Post Carousel Section.
- In this section pane, you can Enable/Disable the Post Carousel section to display the Carousel on the Frontpage otherwise disable it to hide.
- Right after enabling the Post Carousel Section, you can set the following settings:
-
- Section Title: This setting allows the user to set the title for the section.
- Enable Autoplay: This setting allows the user to enable post-carousel autoplay.
- Number of Posts to Show: This setting allows the user to set the number of posts to display.
- Select Content Type: Page / Post / Category / Recent for the Carousel section.
- Content-Type: This setting allows you to select the kind of content to choose from. It contains select options (Pages, Or Post) which allow the user to select a page/post to display.
- Selecting Page/Post/Category/Recent as Content Type allows you to select a page/post (Existing post/ page)/ Category / Recent to display the title, featured image, and content of that selected post/page for the section.
- Content-Type: This setting allows you to select the kind of content to choose from. It contains select options (Pages, Or Post) which allow the user to select a page/post to display.
- Button label: This setting allows the user to set the button label for the Section.
- Button Link: This setting sets the Link for the button.
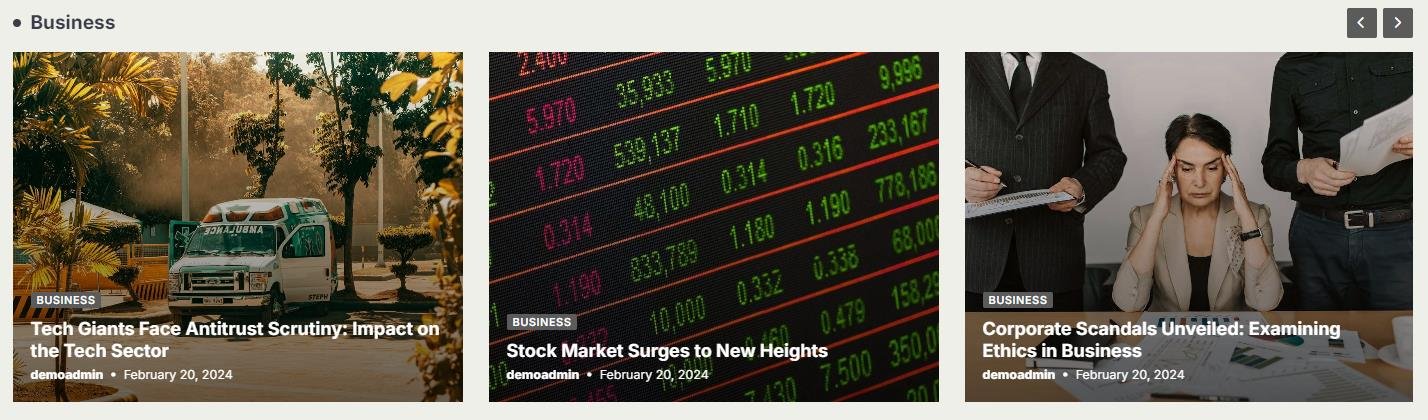
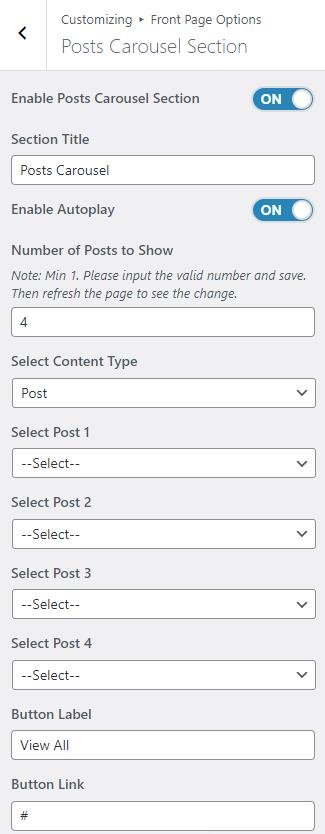
Posts Tile Section
You can set the pages/posts/category for the Carousel Section and set different other options for the Post Tile Section.
- To configure the Post Tile Section. You need to navigate from Admin Panel > Appearance > Customize > Front Page Options > Post Tile Section.
- In this section pane, you can Enable/Disable the Post Tile section to display Posts on the Frontpage otherwise disable it to hide.
- After enabling the Post Tile Section, you can set the following settings:
- Section Title: This setting allows the user to set the title for the section.
- Number of Posts to Show: This setting allows the user to set the number of posts to display.
- Select Content Type: Page / Post / Category / Recent for the Post tile section.
- Content-Type: This setting allows you to select the kind of content to choose from. It contains select options (Pages, Or Post) which allow the user to select a page/post to display for the section.
- Selecting Page/Post/Category/Recent as Content Type allows you to select a page/post (Existing post/ page)/ Category to display the title, featured image, and content of that selected post/page.
- Content-Type: This setting allows you to select the kind of content to choose from. It contains select options (Pages, Or Post) which allow the user to select a page/post to display for the section.
- Button label: This setting allows the user to set the button label for the Section.
- Button Link: This setting sets the Link for the button.
- Section Style: This setting allows you to select between two different styles for the Posts Tile Section. You can select the preferred style for the section.
- Style 1: This Post tile Style will look like this:
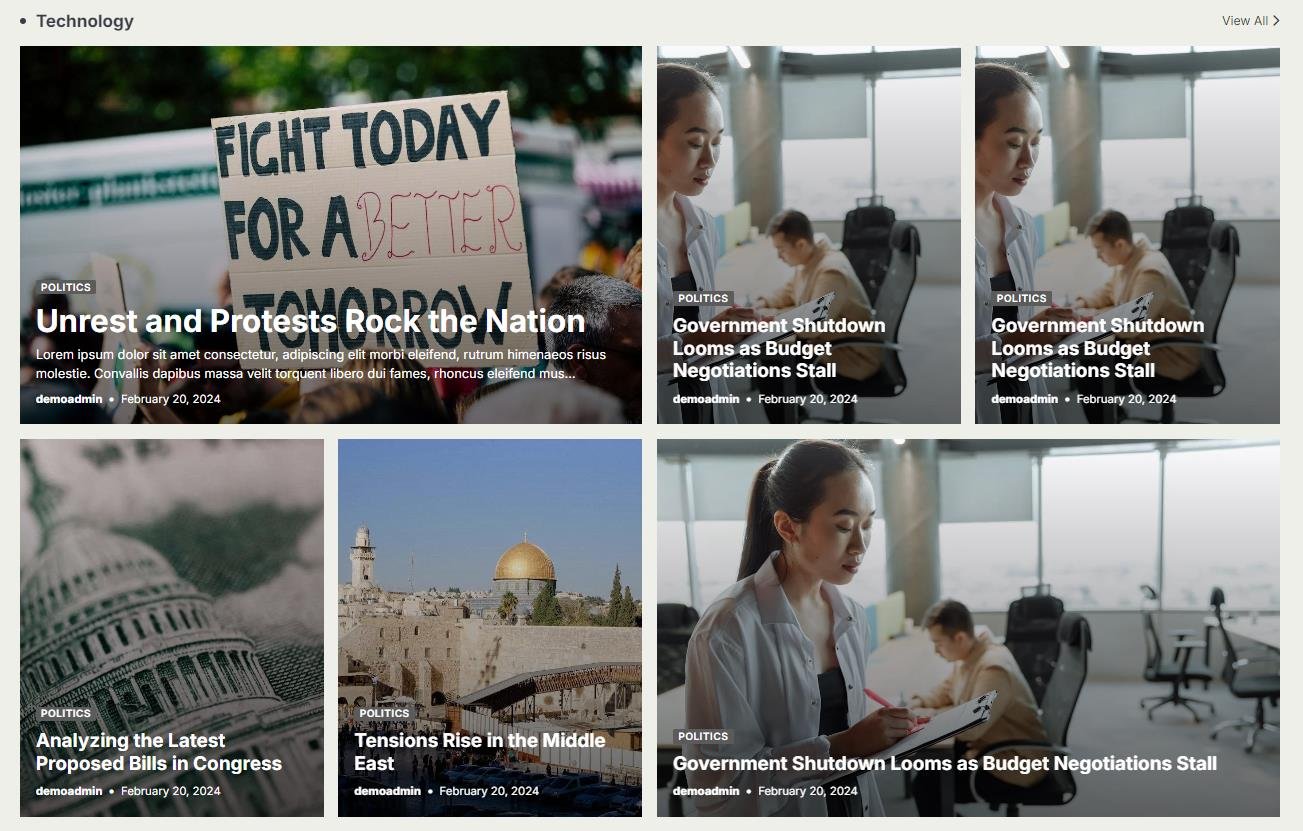
-
-
- Style 2: This Post tile Style will look like this:
-
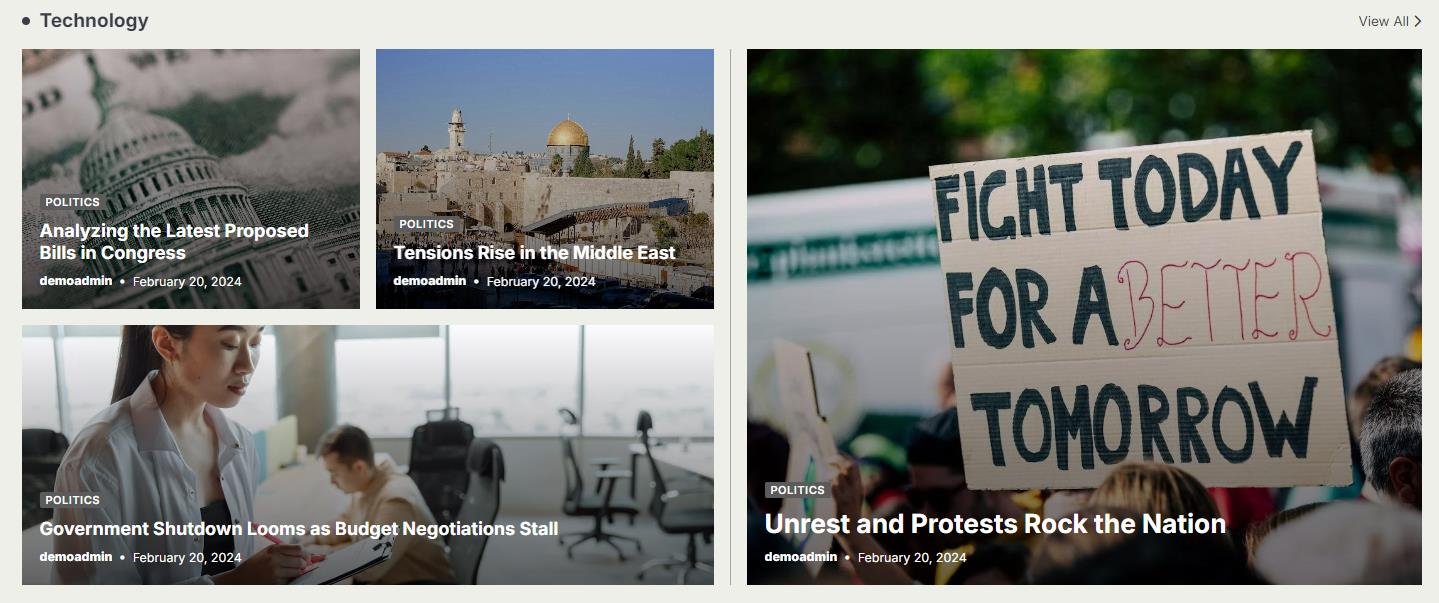

Newsletter Section
In this section, you can customize the Newsletter section.
- To configure the Newsletter section, you need to navigate from Admin Panel > Appearance > Customize > Front Page Options > Newsletter Section.
- In this section panel, you can enable the section to display the Newsletter section on the homepage and disable the section to Hide the Newsletter section on the homepage. After enabling the Newsletter Section, the user will see the following options:
- Newsletter Image: This section allows the user to set the newsletter image for the section.
- Section Title: This setting allows the user to set the section title for the Newsletter section.
- Content: This setting allows the user to set the content for the Newsletter section.
- Button label: This setting allows the user to set the button label for the subscription section.

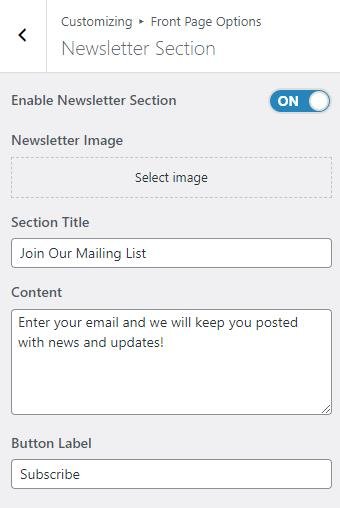
*Note: Click on Publish to save the changes.